In this article, you will learn about how to add app shortcut in the notification panel.

Manually finding the app that you want to open in the menu list is the old way to open the app because there are multiple ways, which makes the app easily accessible or quicker than the classic way.
Imagine you want to open a specific chat on WhatsApp. Then what would you do? By using the old method, you will simply open the mobile, click on the menu, select the WhatsApp application then select the specific chat to communicate with that person But what if you can do this with a single click? By making a shortcut.
Also Read: How To Recover Deleted Text Messages on Android
Feeling excited then Without wasting more time, here is a step-by-step guide on how to add app shortcut in the notification panel so you can access any app from the notification panel easily.
Follow the step by step guide to create a shortcut:
1. Open the Play Store, search for “Tile Shortcuts” and install the first app

2. Open the app and click on the + icon at the centre of the screen.

3. Then click on the app button and select the app that you want as an app shortcut on the notification panel.

4. Now select the icon for your app shortcut; you can see the preview of the icon on top.

5. Once done, hit the right mark.
6. Now open the control panel and click on the edit icon in the top right corner.

7. Here, find that app and click the + icon. to add app shortcut in the notification panel.

And done! Now the app shortcut is visible on the notification panel. You can open the app directly from there with a single click.
How to Create a Website Shortcut on Android Phone
If you also want to create a website shortcut using the “Tile Shortcuts” app then you have to open the app > click on the + icon > website button > add the website URL > hit the right mark button.
Once the shortcut is created, open the notification panel, click on the edit button at the top right corner, and add app shortcuts by clicking on the + icon.
But the problem is, if you want to create a website shortcut on your Android phone using the Tile shortcut app, you have to unlock the feature by completing the purchase.
In this app, there are only two features that are free to use: one is an app shortcut, and the other is an activity shortcut.
How to Create a Website Shortcut for Free using Chrome Browser
To create a website shortcut for free on your mobile device using the Chrome browser, you have to open the browser and open the website you want to create a shortcut.

Then click on the 3 dots at the top right corner and click on the Add to Home Screen button. It will ask you to rename the shortcut file, then click on Add.
Now you can open the website directly from the home screen in the browser, you just have to simply click on the created shortcut.
Conclusion
Creating a shortcut makes the work more convenient and easily accessible. Which saves a lot of time when you are a multitasker. So by using the app, you can add app shortcut in the notification panel. To keep this app shortcut on the notification panel, you need to keep the app, if you uninstall the app by any chance, then the short cut of the app will get removed automatically.
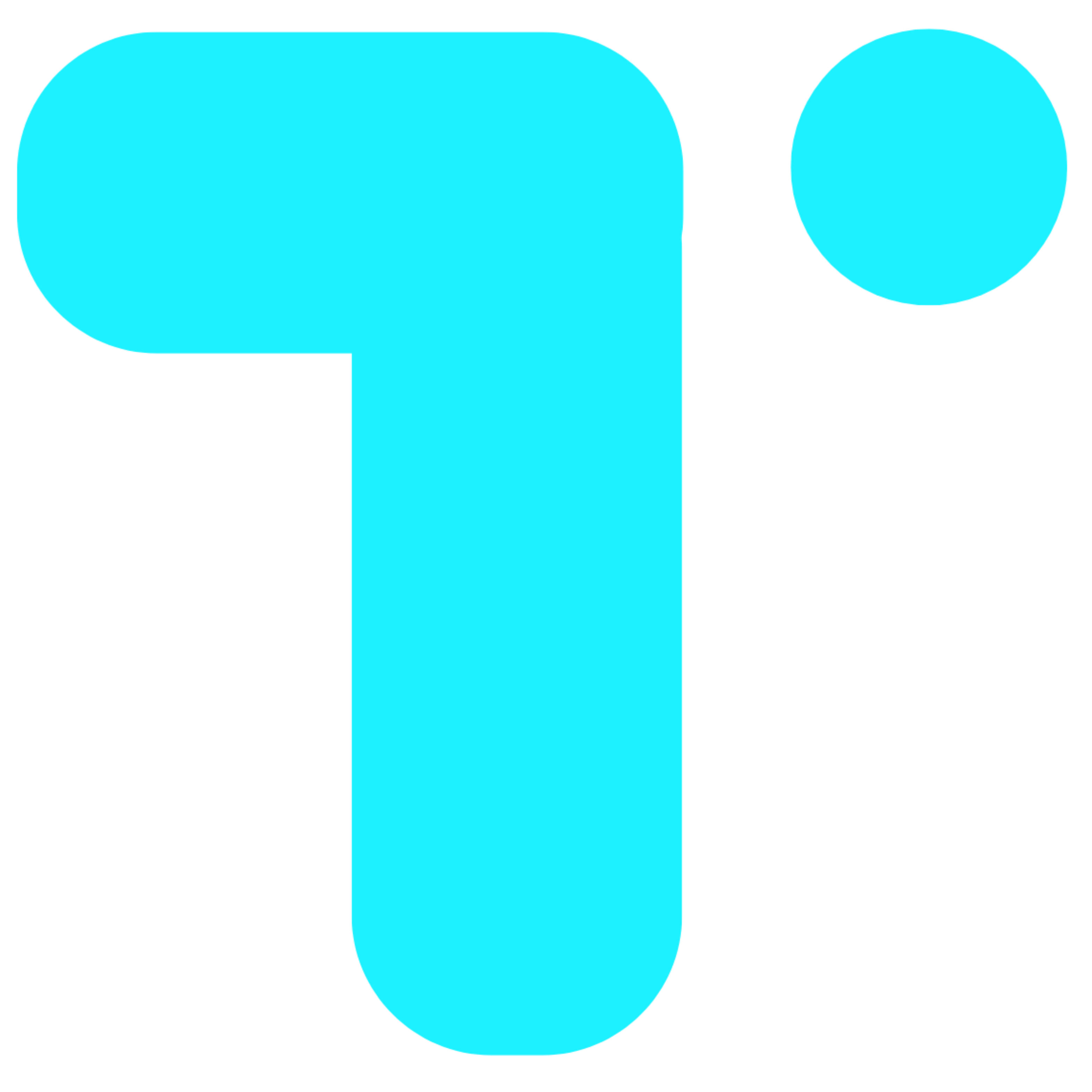
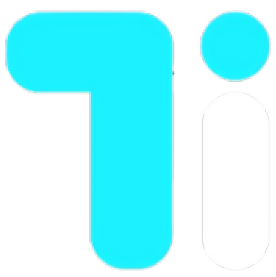
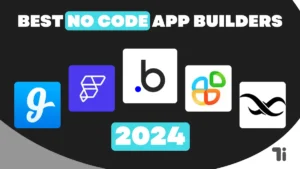
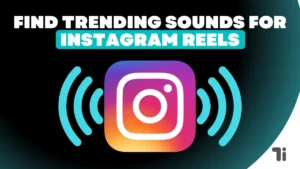

wonderful points altogether, you simply won a new reader.
What may you suggest about your publish that you simply
made a few days in the past? Any certain?
Here is my web page :: nordvpn coupons inspiresensation
nordvpn coupons 350fairfax
Your mode of telling all in this post is in fact nice, all can easily know it, Thanks a lot.
It’s perfect time to make some plans for the future and it is time to be
happy. I have read this post and if I could I desire to
suggest you some interesting things or suggestions. Perhaps you could write next articles
referring to this article. I want to read
more things about it!
Here is my web page – vpn
Hi there! Do you use Twitter? I’d like to follow you if that would be okay.
I’m definitely enjoying your blog and look forward to new posts.
gamefly 3 month free trial https://tinyurl.com/28wjzmw4
Wow that was unusual. I just wrote an incredibly long comment but after I clicked submit my comment didn’t appear.
Grrrr… well I’m not writing all that over again. Anyway, just wanted to say wonderful
blog!
Thank you a bunch for sharing this with all of us
you really understand what you’re speaking about! Bookmarked.
Kindly additionally seek advice from my site =).
We can have a hyperlink trade contract among us
I don’t think the title of your article matches the content lol. Just kidding, mainly because I had some doubts after reading the article. https://www.binance.com/vi/register?ref=WTOZ531Y
Thank you for the auspicious writeup. It in fact was a amusement
account it. Look advanced to more added agreeable from you!
However, how could we communicate? Eharmony special coupon code 2025 https://tinyurl.com/yu2htvml