In this article, you will learn about how to enable the FPS counter in steam in 2024
If you are a game lover, then you know that every frame of a game matters. Which is why it is important to measure FPS during gameplay. FPS is nothing but a visual frame that you see on screen every second when you are playing.

Even when we watch movies , videos, or games, frame drops or frame delays make a huge difference and make it difficult to watch movies or play games. But don’t worry; if you are a Steam player, you have a plus point. You can enable the FPS counter, and with that, you can watch or count the in-game FPS, so according to that, you can change the graphics settings.
Also Read: How to Post a Screenshot on Steam
So to enable the FPS counter in Steam, follow our simple guide:
How to Enable the FPS Counter in Steam
To enable this feature, you need to configure Steam settings to view the in-game FPS counts. If you enable it, you will be able to see the real-time FPS counts at the top right corner.
With the FPS counts, you can identify when it is the right time to make changes to the setting. If the FPS is reaching high at any particular frame, it means it is time to make changes, improve hardware, and troubleshoot.
Enable the FPS Counter in Steam on Windows or Mac.
1. Open the Steam client on your device and sign in.
2. From the menu, press Steam, then click on settings (for Windows) and select Preferences (for Mac).
3. In the settings, select Game on the left.
4. In the in-game FPS counter drop-down menu, select the position for the FPS counter. Then you can choose any position. Top left, top right, bottom left, bottom right.
5. Select the High Contrast Color checkbox so you can watch the FPS count easily.
6. To save the choice, press the OK button.
7. From now on, the FPS counter will appear in the position you set on Windows or Mac.
How to Use the FPS Counter in Steam
Now that you can count the FPS of games while gaming, you can see the FPS counter where you set the position in the game.
If the position of the FPS counter is interrupted while playing, then you can change the position whenever you want. The FPS counter will provide real-time updates, so according to the FPS, you can manage the settings and FPS. Now you can start playing, and when you start facing lags while gaming, you can improve the performance.
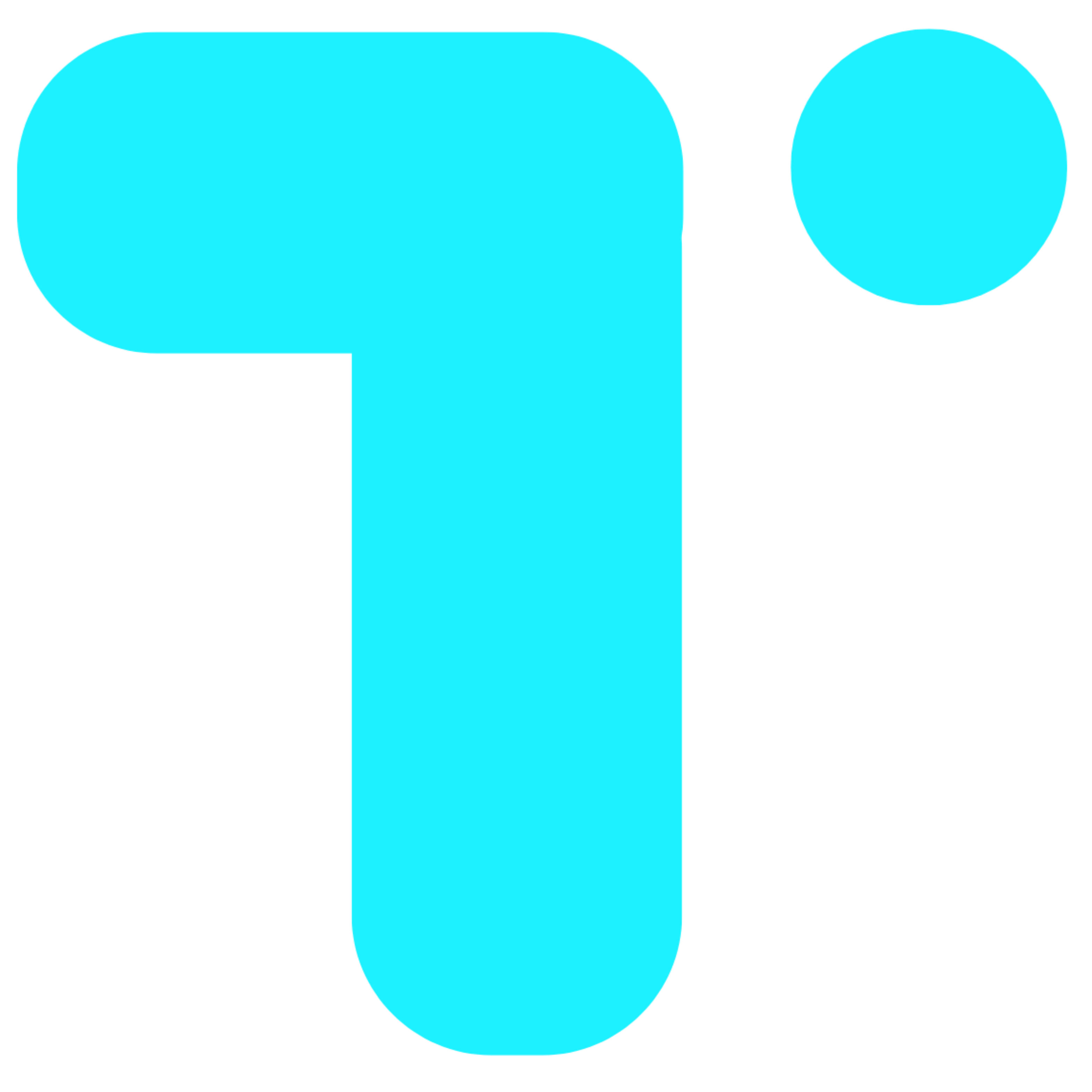
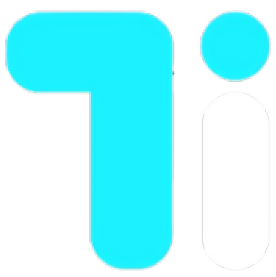

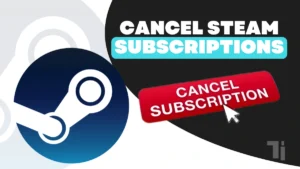
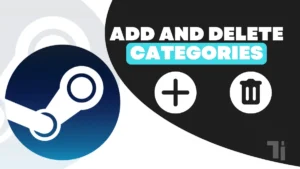
Please let me know if you’re looking for a article author for your site.
You have some really great articles and I feel I would be
a good asset. If you ever want to take some of the load off, I’d really like to write some material for your blog in exchange
for a link back to mine. Please blast me an e-mail if interested.
Kudos!
Feel free to surf to my website Nordvpn Coupons Inspiresensation (https://T.Co/A8Rl5SR487)
nordvpn coupons Inspiresensation 350fairfax
An intriguing discussion is worth comment. I think that you
ought to publish more on this issue, it might not be a taboo matter but
generally people do not talk about these subjects. To the next!
All the best!!
Hi to every single one, it’s in fact a pleasant for me to go to see
this website, it includes useful Information.
Here is my web-site: eharmony special coupon code 2025
Hello, its good piece of writing about media print, we all
be aware of media is a wonderful source of information.
My web site – vpn