In this article, you will learn about how to fix File History Doesn’t Recognize This Drive error im windows 10 or 11
| Key Takeaway: Launch Run by pressing Windows 🪟+ R then type services.msc and hit Enter. Now in the Services window, double-click on File History Service to open its Properties Window. Under Service status, click on Start. Then set the Startup Type to Automatic, and click on Apply > ok. |
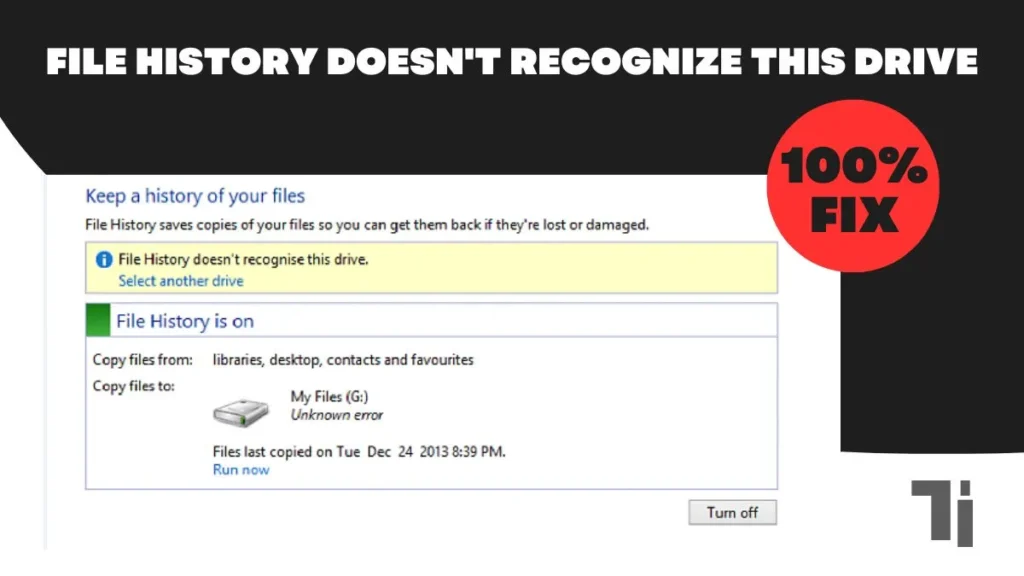
Showing a “File History Doesn’t Recognize This Drive” error on your Windows 10 or 11? No matter whether it restores your data or your files are getting backed up properly, there are some ways to fix that error.
In this article, I will show you how to fix the unrecognized drive issue with two methods. Using the Starting the File History service and disconnecting and reconnecting the drive
Also Read: How to Lock Drive in Windows 10 Without Any Software
Method 1: Start the File History Service
It is a simple method to fix a “File History Doesn’t Recognize This Drive” error on Windows 10 or 11. Just follow this guide, and you can fix the error easily.
To start the file history service, press Windows 🪟+R, then type services.msc and hit Enter.
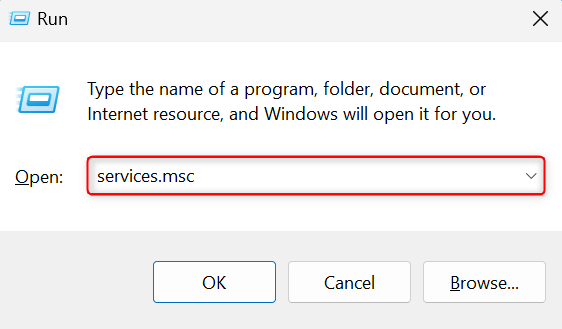
Now in the Services window, double-click on File History Service to open its Properties window.
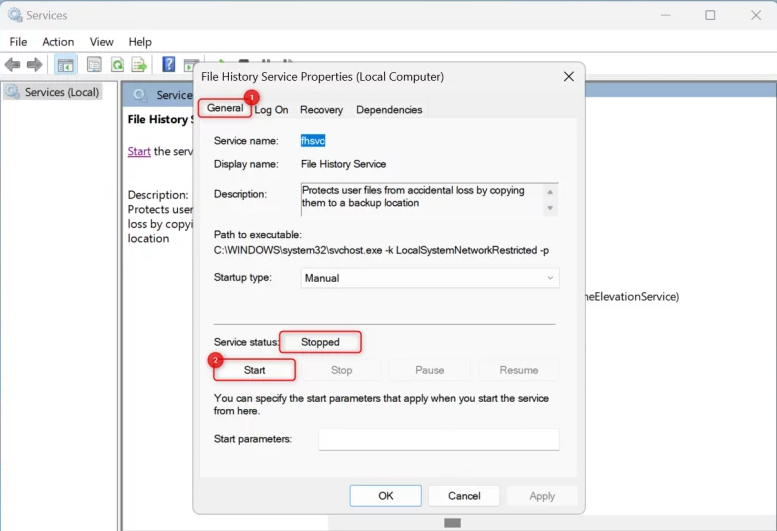
Then, in the property windows, find the general tab. On service status, it will show stopped, then click on Start below it. Then set the Startup Type to Automatic, and click on Apply > OK.
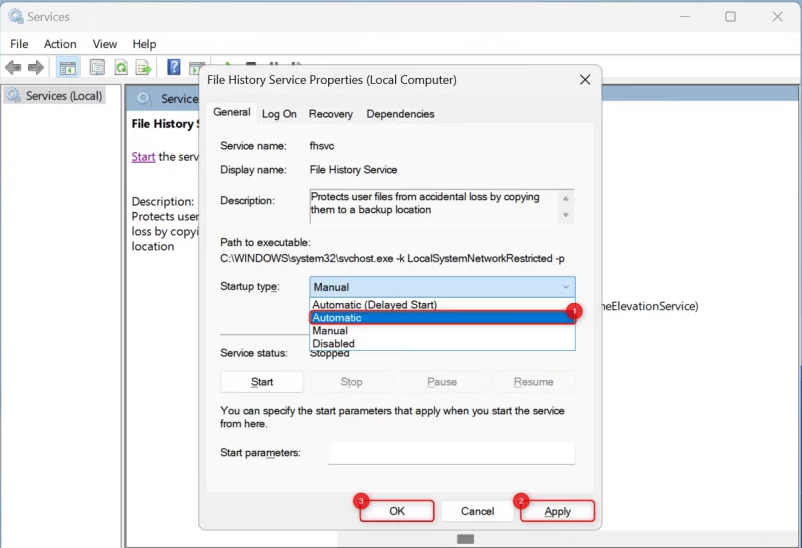
Then close the properties window. If you want to refresh the service and if it was already turned on before, then right-click on File History Service and select Stop.
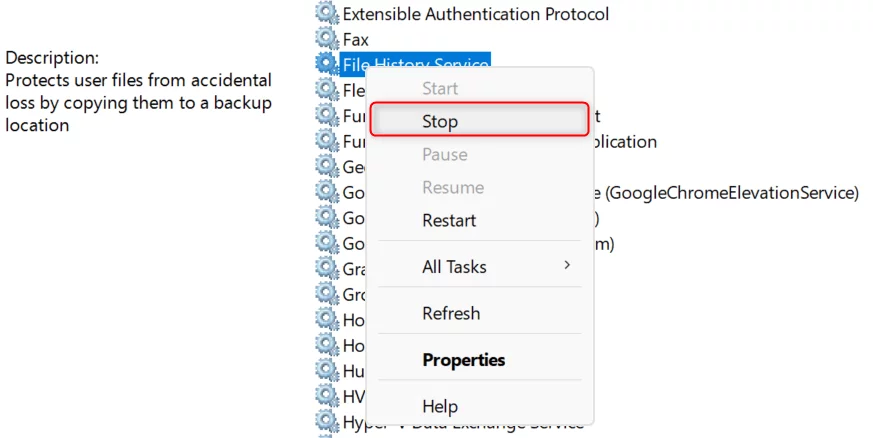
After some time, right-click the File History Service again and choose Start.
Method 2: Disconnect And Reconnect the Drive.
If the above methods aren’t working for you, then you can fix the “File History Doesn’t Recognize This Drive” error by reconnecting the drive method. For that, just follow this simple guide.
So when you connect an external drive to your computer to enable file history, Unplugging its connector to refresh its connection from the computer’s port. Then here you can expect that :
- It will instantly stop backup files.
- It might show a missing drive error or notification.
You must wait for a minute before plugging in your drive again. It is a suggestion to you that you use another port when reconnecting the drive. With that, you will get to know if the port is defective. Then restart your device once the issue is resolved or not.
You don’t need to reselect the drive from the control panel after reconnecting. The cache data for backup will be transferred to the external drive. The device will automatically recognize and start using that feature.
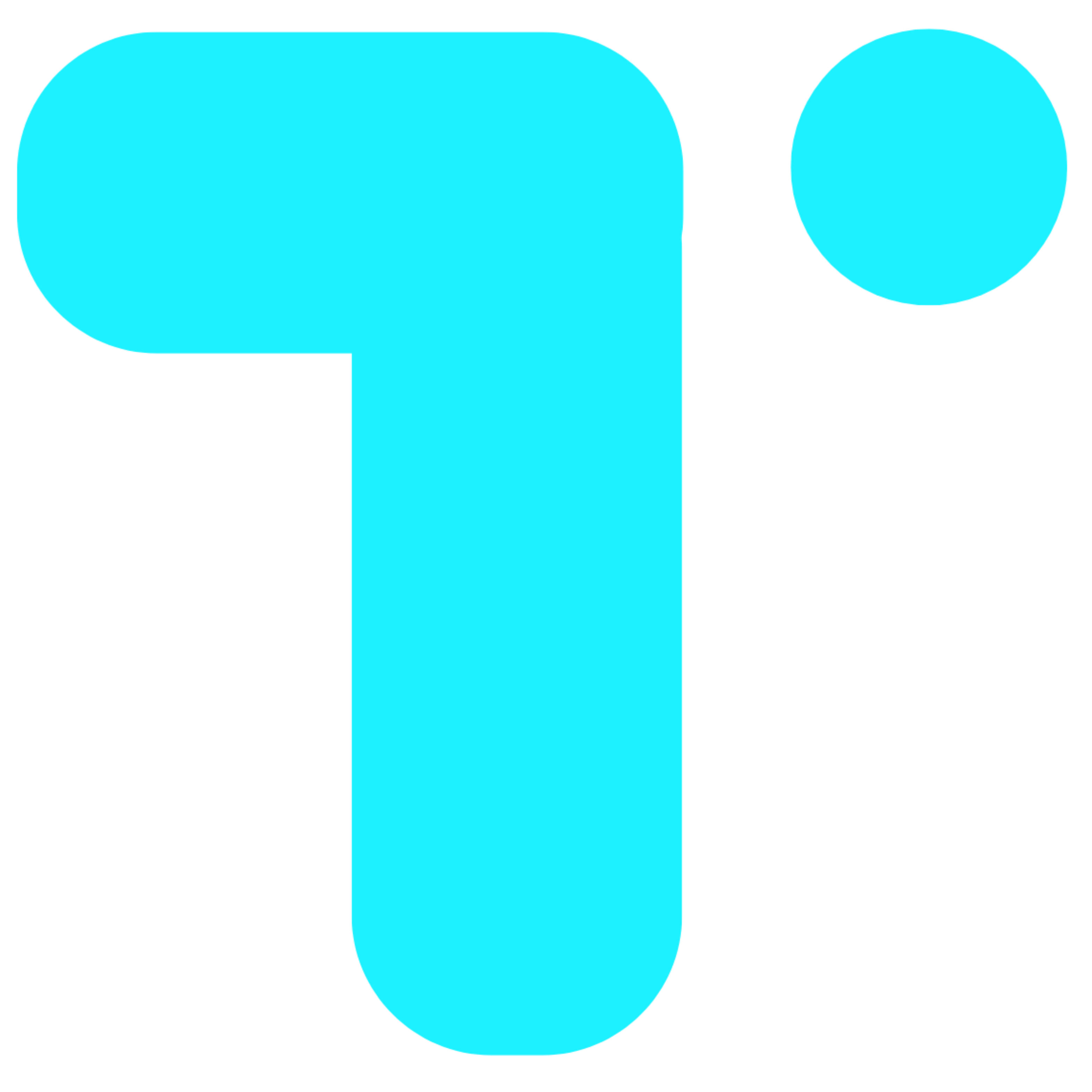
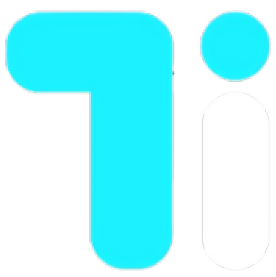


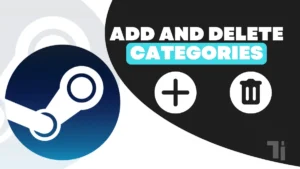
Heya just wanted to give you a quick heads up and let you know a few of
the images aren’t loading properly. I’m not sure why but I think its a linking issue.
I’ve tried it in two different web browsers and both show the same outcome.
Also visit my web page; nordvpn coupons inspiresensation
Wow, superb blog layout! How long have you been blogging for?
you make blogging look easy. The overall look of
your website is wonderful, as well as the content!
Also visit my page nordvpn coupons inspiresensation
My brother suggested I may like this web site. He was once entirely right.
This submit actually made my day. You can not imagine just how a lot time I had spent for this info!
Thanks!
Also visit my site Nordvpn Coupons Inspiresensation (http://In.Mt/Nordvpn-Coupons-Inspiresensation–76939)
Do you have any video of that? I’d want to
find out more details.
Review my webpage: nordvpn coupons inspiresensation
Thank you for every other informative web site.
The place else could I am getting that kind of info written in such a perfect approach?
I’ve a venture that I am simply now operating on, and I’ve been at the look out for such information.
Here is my site: nordvpn coupons inspiresensation (http://t.co)
nordvpn 350fairfax
My coder is trying to convince me to move to .net from PHP.
I have always disliked the idea because of the expenses.
But he’s tryiong none the less. I’ve been using Movable-type on a number of websites for about a year and am concerned about switching to another platform.
I have heard excellent things about blogengine.net.
Is there a way I can transfer all my wordpress content
into it? Any help would be greatly appreciated!
Also visit my web blog … nord vpn coupon codes
Hi, I do think this is an excellent website. I stumbledupon it 😉 I will return once again since I book-marked it.
Money and freedom is the greatest way to change, may you be rich and continue to guide others.
my site eharmony special coupon code 2025
Quality articles is the important to attract the visitors to visit the web site, that’s
what this website is providing.
Here is my web site; vpn
Your article helped me a lot, is there any more related content? Thanks!
My spouse and I stumbled over here coming from a different web page and thought I might check things out.
I like what I see so i am just following you.
Look forward to going over your web page for a second time.
gamefly https://tinyurl.com/2cab6g88
Hi there, yes this paragraph is in fact fastidious and I have learned lot of things
from it on the topic of blogging. thanks. What vpn means https://tinyurl.com/2dhs6xmh
Useful information. Fortunate me I discovered your web site by accident, and I’m shocked why
this coincidence did not came about earlier! I bookmarked it.
Greate pieces. Keep writing such kind of information on your blog.
Im really impressed by your site.
Hello there, You’ve done an incredible job. I will definitely digg it
and personally suggest to my friends. I’m confident
they’ll be benefited from this site.
Thank you for your sharing. I am worried that I lack creative ideas. It is your article that makes me full of hope. Thank you. But, I have a question, can you help me?
Thanks for sharing. I read many of your blog posts, cool, your blog is very good.
Keep up the fantastic work, I read few posts on this internet site and I believe that your site is very interesting and has got circles of fantastic information.