Steam is not just a platform to buy games; you can also subscribe to a gaming service like Ea Play. When you unlock the products, which are typically more games to play, Steam takes care of the payment.
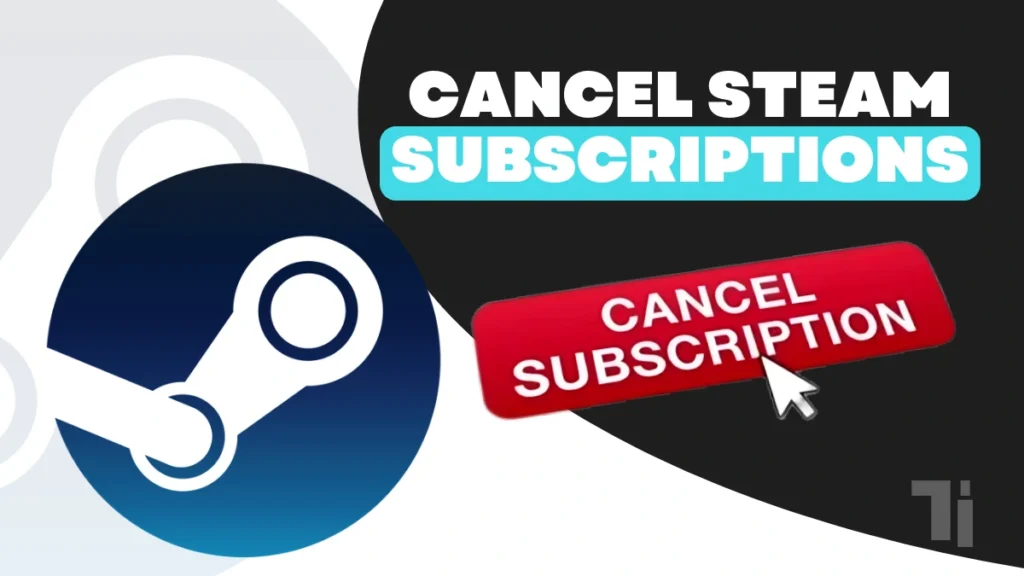
What will happen if you don’t want a Steam subscription anymore and want to cancel subscriptions? If you don’t know how to cancel a Steam subscription, then in this article I will show you a step-by-step guide.
How to Cancel Steam Subscriptions
Canceling the Steam subscription is not a tough task. You can cancel the subscription from the Steam client or website. The user interface is standardized, but the steps should be almost similar.
- Open the Steam client or Steam website and sign in.
- Then click on the account name in the top right corner of the screen and select account details from the drop-down menu.
- In the menu, press the Manage Subscription button.
- Note the next billing date for your subscription.
- On the subscriptions page, select the edit button next to the subscription you want to cancel.
- Then select the cancel my subscription button and click apply.
Hello, you can continue taking advantage of the benefits of a canceled subscription because Steam will cancel your subscription on your next billing date.
How to Restart a Steam Subscription
If you change your mind about canceling your Steam subscription, you can reactivate it anytime. So follow this guide to reactivate or restart your Steam subscription:
- Open the Steam client or website and sign in.
- Click on the account name at the top right corner of the screen and press account details from the drop-down menu.
- Then click on Manage Subscription.
- Click on the edit button next to the cancer subscription.
- Choose the subscription you want to sign up for from the options.
- Create a subscription by clicking on the apply button.
- Follow the on-screen instructions to complete the procedure.
When the procedure is completed, the Steam subscription will be reactivated immediately as soon as the payment is completed.
Request a Refund for a Steam Subscription
If you, by mistake, completed the next subscription plan and want to cancel it and get a refund, then we recommend doing this procedure quickly after purchasing a Steam subscription.
The condition is that you must apply for a refund of your subscription, and then you must apply for it before the first 24 hours. It is also recommended to give you the Steam policy of refund before you begin. You can follow these steps to request a refund for a Steam subscription.
- Open the Steam client and click on Help Steam support Or you can visit the Steam support website.
- Scroll down to the option and click on purchases.
- In the I need help with previous purchases or shipping section, click your Steam subscription payment.
- Then click on the I would like a refund button. On the issue are you having with this purchase? section
- After that, click on the I’d like to request a refund button.
- Now choose a reason for the refund from the drop-down menu.
- In the next step, write a short description of why you want an elephant refund. This is important; you have to explain with a good reason why you want this refund.
- Then click on the submit button to complete the refund.
- If it is showing any on-screen instructions, then follow those instructions.
When your refund request is submitted, the Steam support team will take some time. You will get notified by email, and if your refund request is approved, the refund will be returned to your Steam wallet or your payment method. If the refund request is rejected, you will get notified by email with their reason.
Manage Your Steam Account
With the above guide, you can easily cancel Steam subscriptions when you are done with Steam. If you are canceling the subscription, it doesn’t mean you lost the Steam account or you lost the Steam Games. You can reactivate your Steam subscription whenever you want and continue enjoying your Steam Games.
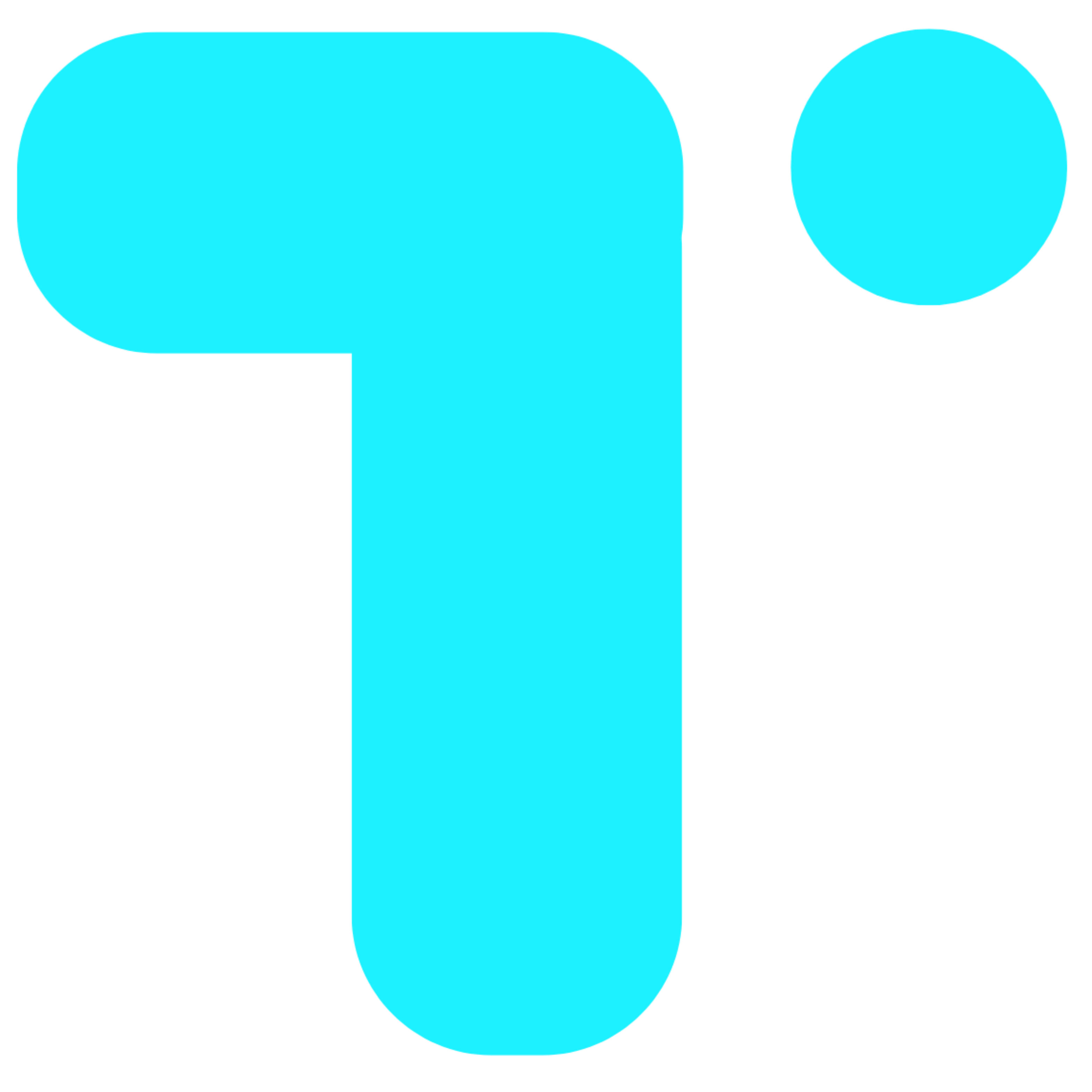
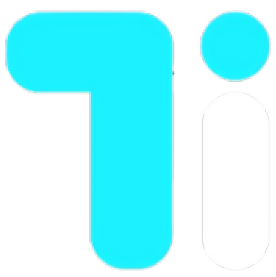


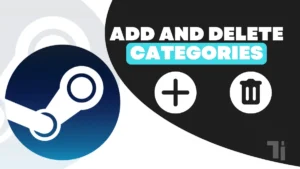
купить аккаунт гарантия при продаже аккаунтов
маркетплейс аккаунтов https://marketplace-akkauntov-top.ru/
маркетплейс аккаунтов маркетплейс аккаунтов
перепродажа аккаунтов https://ploshadka-prodazha-akkauntov.ru/
перепродажа аккаунтов маркетплейс аккаунтов
маркетплейс аккаунтов https://kupit-akkaunt-top.ru/
магазин аккаунтов магазин аккаунтов
Website for Buying Accounts Sell Pre-made Account
Find Accounts for Sale Buy accounts
Account market Sell accounts
Secure Account Purchasing Platform Online Account Store
Account Exchange Service Account Trading Platform
Account Selling Platform Account Trading Service
Verified Accounts for Sale Website for Buying Accounts
Account Buying Service Secure Account Sales
Buy and Sell Accounts Account Store
Guaranteed Accounts Secure Account Purchasing Platform
Accounts market Account Exchange Service
accounts for sale online account store
account acquisition buy accounts
account trading service socialaccountssale.com
account market account exchange service
sell accounts gaming account marketplace
purchase ready-made accounts account market
database of accounts for sale account purchase
ready-made accounts for sale buy account
accounts for sale secure account purchasing platform
guaranteed accounts secure account purchasing platform
account trading platform buy pre-made account
account market website for buying accounts
verified accounts for sale marketplace for ready-made accounts
account exchange service buy accounts
website for buying accounts accounts market
verified accounts for sale purchase ready-made accounts
account purchase account exchange service
account market sell account
database of accounts for sale marketplace for ready-made accounts
buy and sell accounts accounts for sale
profitable account sales buy accounts
account selling service account exchange
gaming account marketplace account trading platform
secure account purchasing platform buy accounts
website for selling accounts account trading service
database of accounts for sale account exchange
account trading service accounts marketplace
account market https://accounts-marketplace.xyz
online account store https://buy-best-accounts.org/
buy and sell accounts https://social-accounts-marketplaces.live/
account selling service account market
sell account https://social-accounts-marketplace.xyz
account buying service accounts marketplace
secure account purchasing platform https://buy-accounts-shop.pro/
database of accounts for sale https://accounts-marketplace.art
account trading https://social-accounts-marketplace.live
profitable account sales accounts marketplace
find accounts for sale https://accounts-marketplace.online
buy account https://accounts-marketplace-best.pro
биржа аккаунтов маркетплейсов аккаунтов
покупка аккаунтов купить аккаунт
маркетплейс аккаунтов https://kupit-akkaunt.xyz/
продажа аккаунтов https://akkaunt-magazin.online/
продать аккаунт akkaunty-market.live
площадка для продажи аккаунтов https://kupit-akkaunty-market.xyz
маркетплейс аккаунтов магазины аккаунтов
биржа аккаунтов https://online-akkaunty-magazin.xyz/
продажа аккаунтов https://akkaunty-dlya-prodazhi.pro/
площадка для продажи аккаунтов https://kupit-akkaunt.online/
fb accounts for sale https://buy-adsaccounts.work
buy facebook old accounts https://buy-ad-accounts.click
facebook ad account buy https://buy-ad-account.top
buying facebook ad account https://buy-ads-account.click
buy aged facebook ads account facebook ads account for sale
buy aged facebook ads account https://buy-ads-account.work
buying facebook accounts https://ad-account-for-sale.top
facebook account sale https://buy-ad-account.click/
buying facebook ad account https://ad-accounts-for-sale.work
google ads account seller google ads accounts for sale
google ads account for sale https://buy-ads-accounts.click
facebook ad account for sale https://buy-accounts.click
buy google ads threshold account google ads agency account buy
google ads account for sale https://ads-account-buy.work
old google ads account for sale https://buy-ads-invoice-account.top/
buy account google ads https://buy-account-ads.work
buy account google ads https://buy-ads-agency-account.top/
buy google ad threshold account https://sell-ads-account.click
buy aged google ads accounts buy google ads verified account
buy verified bm facebook https://buy-business-manager.org/
buy google ad account https://buy-verified-ads-account.work
buy fb bm buy verified business manager facebook
verified bm for sale https://buy-business-manager-acc.org/
buy verified facebook business manager account https://buy-verified-business-manager-account.org
facebook bm for sale buy facebook verified business manager
buy business manager account https://business-manager-for-sale.org/
facebook verified business manager for sale https://buy-business-manager-verified.org
facebook bm buy buy-bm.org
buy verified facebook https://verified-business-manager-for-sale.org
buy verified facebook business manager buy facebook business manager account
buy tiktok ads buy tiktok business account
buy tiktok ad account https://tiktok-ads-account-buy.org
buy tiktok ads tiktok ad accounts
buy tiktok ads account https://tiktok-agency-account-for-sale.org
tiktok agency account for sale https://buy-tiktok-ad-account.org
buy tiktok ads account https://buy-tiktok-business-account.org
tiktok agency account for sale https://buy-tiktok-ads.org
buy tiktok ads accounts https://tiktok-ads-agency-account.org
buy ad account facebook account acquisition buy and sell accounts
buy facebook profiles gaming account marketplace purchase ready-made accounts
Definitely, what a magnificent site and enlightening posts, I definitely will bookmark your blog.Best Regards!
I got what you mean , thanks for posting.Woh I am lucky to find this website through google. “Since the Exodus, freedom has always spoken with a Hebrew accent.” by Heinrich Heine.
Hey there! I know this is kind of off topic but I was wondering if you knew where I could locate a captcha plugin for my comment form? I’m using the same blog platform as yours and I’m having problems finding one? Thanks a lot!