If you are a PC or Mac gamer and have a Steam account, then you are one step forward to having fun with thousands of games and a massive community of gamers.

If you want to record some epic scenes from the games, you might want to take screenshots. The screenshot is the best way to capture the impressive gameplay to show off to others in the Community. Moreover, sharing a screenshot on Steam might be an excellent method to provide feedback to the game studio so they can fix any bugs you find in Steam or in the games you’re playing. If you don’t know how to post screenshots on Steam, then follow this simple guide.
ALSO READ: How To Add And Delete Categories On Steam
Enable The Steam Overlay.
Before trying to take a screenshot, make sure you have enabled the Steam overlay. Now what is a Steam overlay? It is your in-game access to the Steam client and their settings.
So if you want to take screenshots of games, you need to make sure you have enabled Steam Overly. If you don’t know if it is enabled or not, then follow this guide to check or enable it:
- Open the Steam client on your PC or Mac and sign in.
- Now open the client, and for Windows: Steam > Settings
- For Mac: Steam > Preferences
- Then select in-game in the settings menu.
- Check the Enable Steam Overlay while in-game is enabled.
- The shortcut key to take screenshots, by default, is set to F12.
- Now click OK to save the settings.
If the Steam overlay is enabled, then you can take screenshots easily while playing games.
How to Take Screenshots on Steam
The easiest way to take screenshots on stream is by using a Steam overlay or an in-game overlay. Also, you can take full-screen screenshots, and it will not interrupt you while playing.
Once you enable the in-game overlay by following the above step-by-step guide, you can take screenshots easily. Now start your favorite game and press the screenshot shortcut key (F12) to take screenshots whenever you want.
The screenshot on Windows will be saved in the default screenshot folder, and on Mac, it will be saved in the Library/Application Support/Steam folder.
If you want to customize the screenshot file, save the location in Windows, open the Steam client, then press Steam > Settings > In-Game > Screenshot Folder and select your new location.
If you want to customize the screenshot file save location on Mac, then click on Steam > Preferences > In-Game > Screenshot Folder.
How to Post Screenshots on Steam
You would like to share the most recent screenshot that you have on Steam. The screenshot will appear on the user profile. You can share those images as links to the Steam community. You can also use those screenshots to share the errors or bugs with the developers. And if you want to post screenshots on Steam, then follow this guide:
- Take a screenshot on Steam using an in-game overlay or your tool.
- Check once you can see the screenshot in Steam by pressing Library and selecting the games.
- All of your screenshots will appear in the post-game summary section.
- If you want to post on indifferent platforms, then click the image to view it and click on the share button.
- You can add image captions by explaining what is going on in the image and managing the visibility option.
- To share the image, click on the upload button.
- Once you upload the image, exit the image and hover over the username.
- Now select content from the drop-down menu.
Conclusion
In this article, I have shared an easy way to post a screenshot on Steam. Screenshots on Steam are very useful in many ways. You can use them to show off your game play, share epic game moments with the community, and share bug report screenshots with the developers. If you are facing any issues on Steam, you can restart Steam to fix normal bugs or errors.
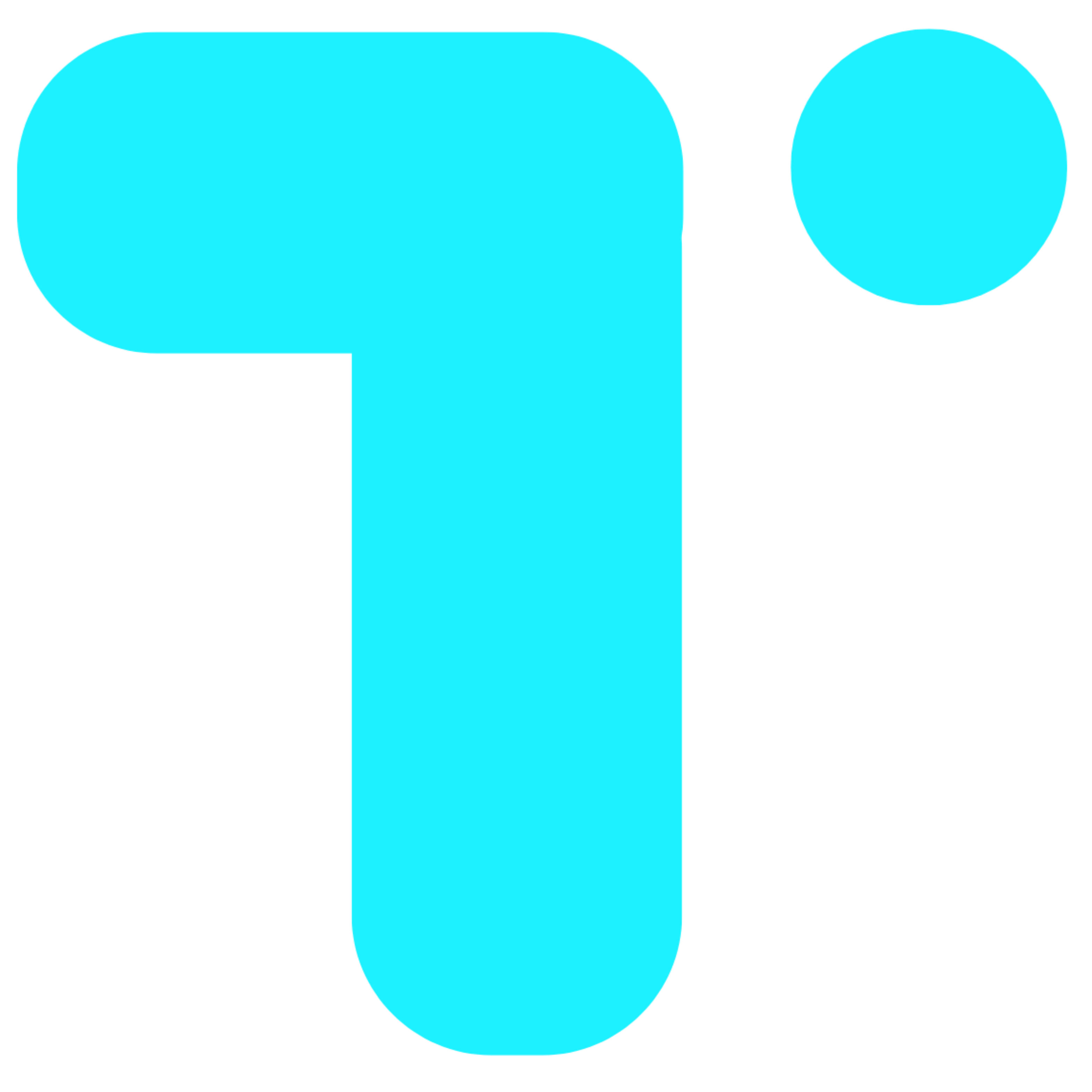
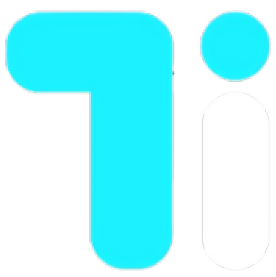

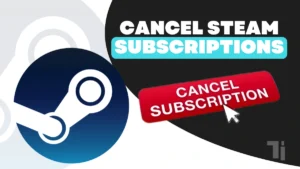
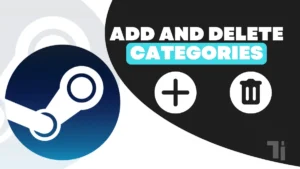
маркетплейс аккаунтов https://birzha-akkauntov-online.ru/
аккаунты с балансом заработок на аккаунтах
аккаунт для рекламы продажа аккаунтов соцсетей
перепродажа аккаунтов https://prodat-akkaunt-online.ru/
перепродажа аккаунтов купить аккаунт с прокачкой
биржа аккаунтов купить аккаунт
Account Selling Platform Find Accounts for Sale
Buy Account Website for Selling Accounts
Accounts marketplace Account marketplace
Marketplace for Ready-Made Accounts Secure Account Purchasing Platform
Account Exchange Service Ready-Made Accounts for Sale
Social media account marketplace Account Market
Secure Account Sales Sell Pre-made Account
Secure Account Sales Account Exchange Service
Buy Account Verified Accounts for Sale
sell accounts account trading service
gaming account marketplace account trading platform
account acquisition account market
buy accounts account trading platform
buy pre-made account account trading platform
account trading platform find accounts for sale
account trading service account marketplace
website for buying accounts social media account marketplace
Link exchange is nothing else except it is simply placing the other person’s web site link on your
page at suitable place and other person will also do similar in support of you.
my web blog; nordvpn coupons inspiresensation (come.ac)
account market account buying service
buy accounts account sale
buy and sell accounts account acquisition
accounts for sale account store
account store website for selling accounts
online account store database of accounts for sale
account selling service accounts-for-sale.org
account trading platform verified accounts for sale
account exchange buy and sell accounts
account market https://best-social-accounts.org
account market account acquisition
account trading platform secure account sales
I am extremely impressed together with your writing talents
and also with the format to your blog. Is this a paid subject matter or did you modify it yourself?
Either way stay up the nice high quality writing, it’s uncommon to peer a nice weblog like this
one nowadays..
my web page … Nordvpn Coupons Inspiresensation (T.Co)
accounts marketplace secure account purchasing platform
account buying platform account marketplace
account store account buying platform
social media account marketplace accounts for sale
accounts for sale https://accounts-store.org/
Attractive section of content. I just stumbled upon your web site and in accession capital
to assert that I acquire in fact enjoyed account your blog
posts. Any way I will be subscribing to your feeds and even I achievement you access consistently fast.
My homepage: nordvpn coupons inspiresensation
sell pre-made account accounts for sale
account selling service account exchange service
buy and sell accounts account marketplace
account catalog https://accounts-marketplace.xyz
nordvpn 350fairfax
Wonderful items from you, man. I have take into accout your stuff prior to and you’re simply
too fantastic. I really like what you have received here, really like
what you’re saying and the best way by which you say it. You’re making it enjoyable and
you still care for to stay it sensible. I cant wait to read far more from you.
That is really a great site.
Take a look at my page; nord vpn coupon codes
account trading platform https://accounts-marketplace.live
account trading service https://social-accounts-marketplace.xyz/
accounts market https://buy-accounts.space
find accounts for sale https://buy-accounts-shop.pro
accounts marketplace https://buy-accounts.live
account trading service https://accounts-marketplace.online
account market https://social-accounts-marketplace.live
account exchange https://accounts-marketplace-best.pro
продать аккаунт akkaunty-na-prodazhu.pro
маркетплейс аккаунтов соцсетей https://rynok-akkauntov.top/
покупка аккаунтов https://kupit-akkaunt.xyz/
продажа аккаунтов https://akkaunt-magazin.online
маркетплейс аккаунтов https://akkaunty-market.live
продать аккаунт https://kupit-akkaunty-market.xyz
маркетплейс аккаунтов https://akkaunty-optom.live/
маркетплейс аккаунтов https://online-akkaunty-magazin.xyz
биржа аккаунтов akkaunty-dlya-prodazhi.pro
маркетплейс аккаунтов соцсетей https://kupit-akkaunt.online/
buy facebook ad account https://buy-adsaccounts.work
buy accounts facebook buy fb ad account
buy accounts facebook https://buy-ad-account.top
buy facebook advertising accounts https://buy-ads-account.click
buy aged facebook ads account https://ad-account-buy.top/
cheap facebook advertising account buy fb ads account
buy aged facebook ads accounts https://ad-account-for-sale.top/
Эта информационная заметка предлагает лаконичное и четкое освещение актуальных вопросов. Здесь вы найдете ключевые факты и основную информацию по теме, которые помогут вам сформировать собственное мнение и повысить уровень осведомленности.
Получить дополнительные сведения – https://medalkoblog.ru/
buying facebook accounts https://buy-ad-account.click
buy facebook ads account facebook ad account buy
buy google ad account https://buy-ads-account.top
google ads accounts for sale https://buy-ads-accounts.click/
buy facebook account https://buy-accounts.click
buy google ads invoice account https://ads-account-for-sale.top
buy aged google ads accounts https://ads-account-buy.work
buy google ads verified account https://buy-ads-invoice-account.top/
buy google ads buy google ads account
buy verified google ads accounts https://buy-ads-agency-account.top
google ads account buy https://sell-ads-account.click/
sell google ads account buy google ads account
buy verified facebook buy-business-manager.org
buy google ad threshold account https://buy-verified-ads-account.work/
facebook business manager account buy https://buy-bm-account.org/
buy fb bm https://buy-verified-business-manager-account.org
buy facebook bm account buy-verified-business-manager.org
buy fb business manager https://buy-business-manager-acc.org/
buy verified business manager facebook https://business-manager-for-sale.org
buy facebook business manager buy-business-manager-verified.org
buy fb business manager https://buy-bm.org
facebook business manager for sale verified-business-manager-for-sale.org
buy business manager buy verified business manager
buy tiktok ads accounts https://buy-tiktok-ads-account.org
tiktok agency account for sale https://tiktok-ads-account-buy.org
buy tiktok ads accounts https://tiktok-ads-account-for-sale.org
tiktok ads account for sale https://tiktok-agency-account-for-sale.org
buy tiktok ads accounts https://buy-tiktok-ad-account.org
tiktok ads account for sale https://buy-tiktok-ads-accounts.org
tiktok ad accounts https://tiktok-ads-agency-account.org
buy tiktok ad account https://buy-tiktok-business-account.org
tiktok ads agency account https://buy-tiktok-ads.org
Your point of view caught my eye and was very interesting. Thanks. I have a question for you.
Your way of explaining everything in this article is in fact fastidious,
every one can simply understand it, Thanks a lot.
Here is my page :: eharmony special coupon code 2025
buy facebook accounts website for buying accounts account trading platform
facebook ad account for sale account selling platform website for selling accounts
It’s appropriate time to make some plans for the future and it’s time to be happy.
I’ve read this post and if I could I want to suggest you some interesting things
or suggestions. Perhaps you can write next articles referring to this article.
I wish to read more things about it! gamefly 3
month free trial https://tinyurl.com/23mmjj8a
After I originally left a comment I appear to have clicked the -Notify me when new comments are added- checkbox and from now on each time a
comment is added I get four emails with the same
comment. There has to be a means you can remove me from that service?
Thanks! https://tinyurl.com/2xsenm6a what is a vpn meaning
Normally I don’t read article on blogs, but I wish to say that this write-up very forced me to try and do it!
Your writing style has been amazed me. Thank you, quite great article.
Very energetic blog, I loved that bit. Will there be a part
2?
I don’t think the title of your article matches the content lol. Just kidding, mainly because I had some doubts after reading the article.
Hi there, I found your web site via Google while searching for a related topic, your web site came up, it looks good. I have bookmarked it in my google bookmarks.
Do you have a spam issue on this site; I also am a blogger,
and I was wanting to know your situation; many of us have developed some nice methods and we are
looking to trade solutions with other folks, please shoot me an email if interested.
https://tinyurl.com/yp2uf8pf eharmony special coupon code 2025
Эта информационная заметка содержит увлекательные сведения, которые могут вас удивить! Мы собрали интересные факты, которые сделают вашу жизнь ярче и полнее. Узнайте нечто новое о привычных аспектах повседневности и откройте для себя удивительный мир информации.
Изучить вопрос глубже – https://quick-vyvod-iz-zapoya-1.ru/