The best platform to play games on PC or Mac is Steam Gaming, which comes with a massive collection of games. Whether it is a quick indie or a high-graphics classic game.
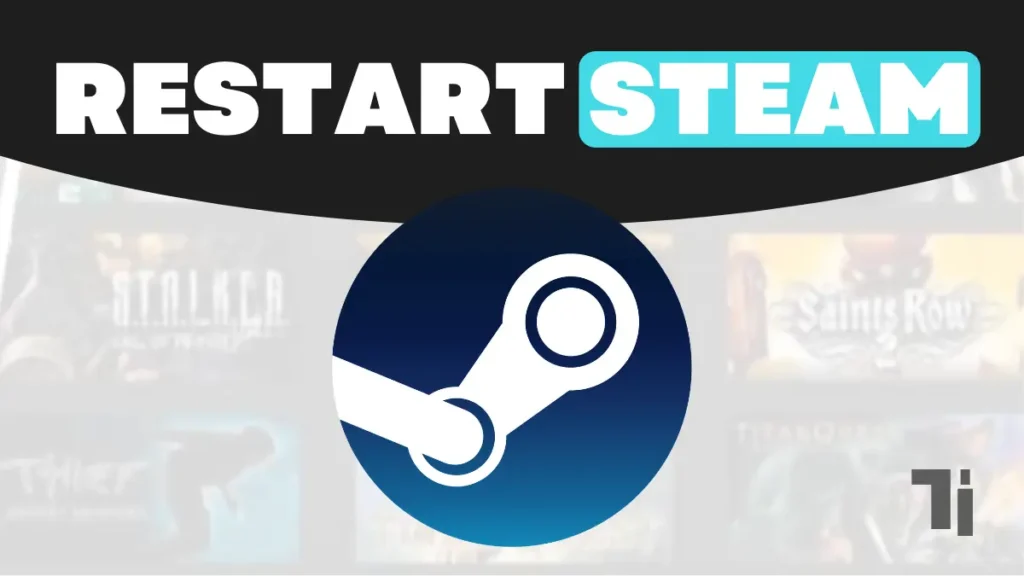
But what will you do if Steam gaming starts crashing frequently and stops working? The first thing that comes to mind is restart. It can you fix most of the problems. But you don’t know how to restart Steam, so in this article, I will show you a step-by-step guide:
ALSO READ: How To Take A Screenshot On Snapchat Without Them Knowing On IPhone And Android
Method 1: Use the Steam Client to Restart the Steam
The fastest and easiest way to restart Steam is by using the Steam client. If the client is responsive to you, then you can exit the application from the client itself easily.
Exit and Restart Steam
- Open the Steam client by launching the app from the taskbar on Windows.
- On the Steam client, press Steam on the top menu bar.
- Now, from the menu, select the exit option.
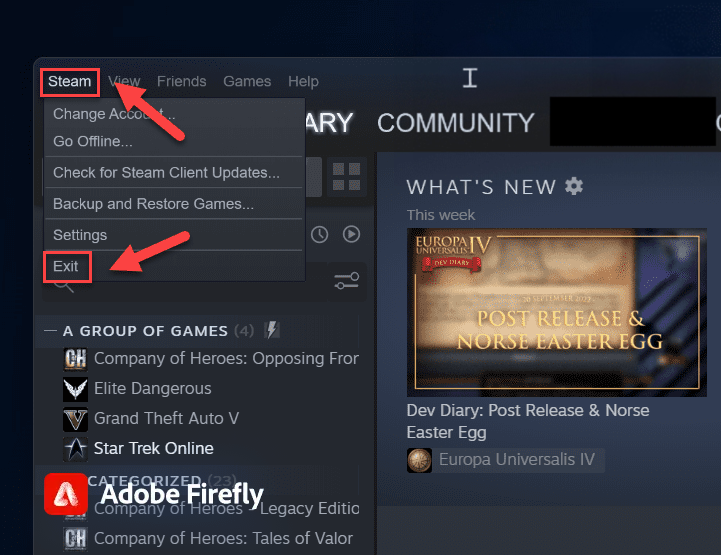
- Acknowledge any additional on-screen instructions.
- Once the steam has exited, relaunch the steam app, and log in again.
And Done, This method will work if Steam is responsive. If it is not working for you, then you need to try a different method to restart Steam. Read the second method below to force restart Steam.
Method 2: Force Restart Steam
If you’re not able to close Steam, then you need to forcefully restart the app. You need to know the step-by-step guide to restarting Steam on Windows or Mac.
For Windows: Force restart Steam on Windows
- Right-click on the start menu and select Task Manager.
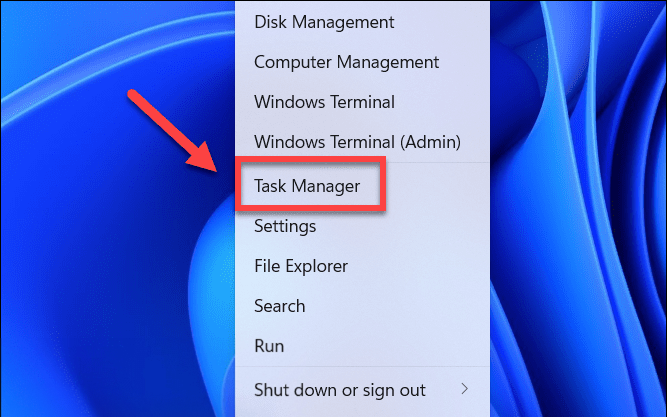
- In the task manager, press the process option. If you cannot see this option, press the More Details button at the bottom.
- Now find the steam or steam (32-bit) process.
- Right-click the process and select the end task.
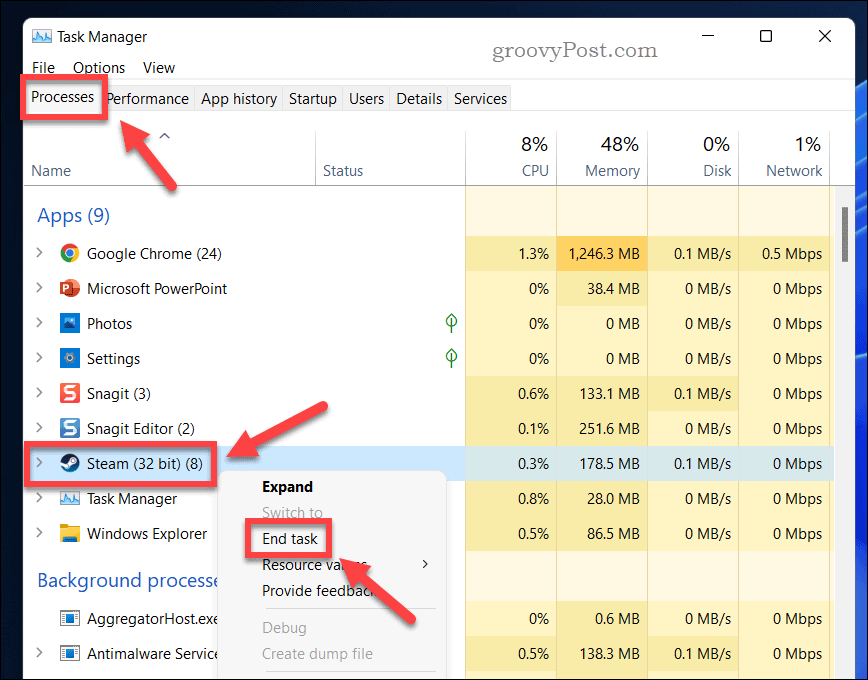
- Look at the processes list and find any other related steam processes.
- If any other state processes are running, for example, steamed client service Then right-click on that process and press task.
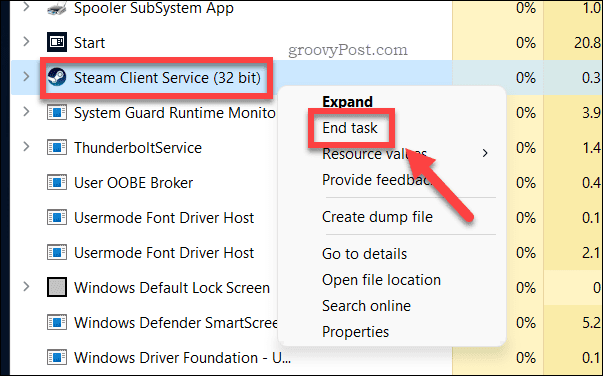
And done, Once the steam is closed, relaunch the app via the start menu.
For Mac: Force restart Steam on Mac
- Press the Apple menu icon on the menu bar at the top.
- From the menu, select the force quit option.
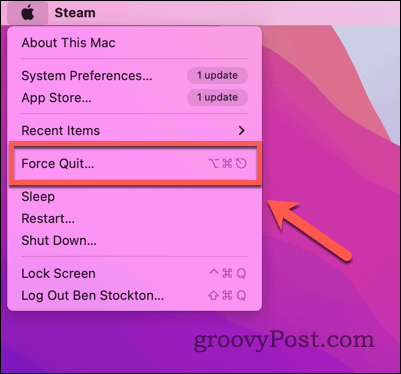
- In the Force Quit Application menu, select Steam and press Force Quit.
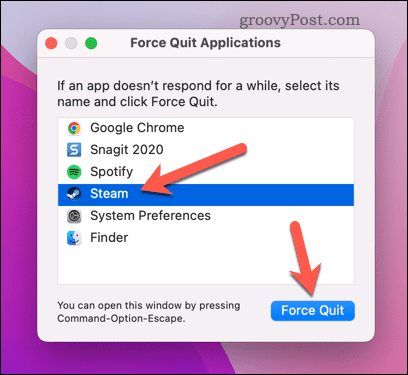
- Do the same process for a few seconds if it does not close immediately.
And Done, Once the steam closed. Relaunched via Launchpad.
Refresh Steam Client Files Using Flushconfig.
Steam climbed may have different problems restarting, but if you think your Steam client is not restarting because of corrupted files, then you can use a specific Steam command, which I’ll explain to you with step by step guide. Using this command you can restart your Steam client, but it can also fix the unknown issues with corrupted Steam client files by cleaning up the cache. You can also use this command if the installed file doesn’t work and is causing problems on Steam, which makes it unstable.
For Windows: Restart Steam using the command
- Press the Windows key + R. In the run dialog box, type steam://flushconfig, then press OK.
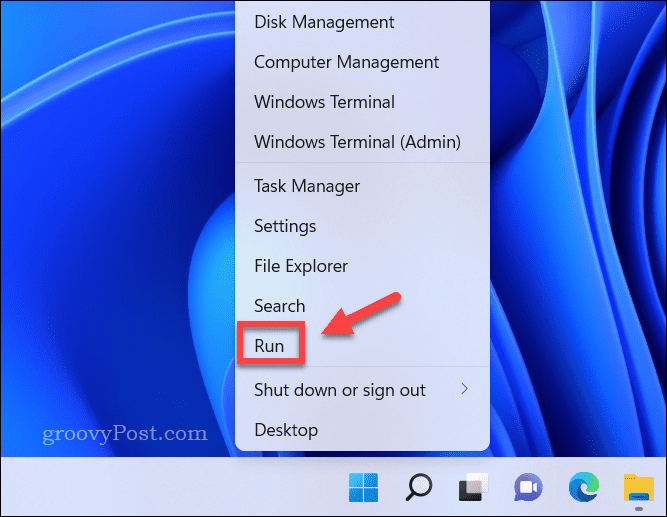
- Steam will launch and ask you if you want to clear your cache file, then press to continue.
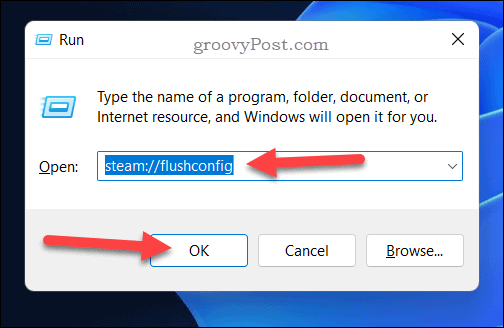
Once you clean up the cache file, your Steam account will be signed out. After relaunching the app, you can continue by signing in.
For Mac: Restart Steam using the command
- Open any browser on your Mac device.
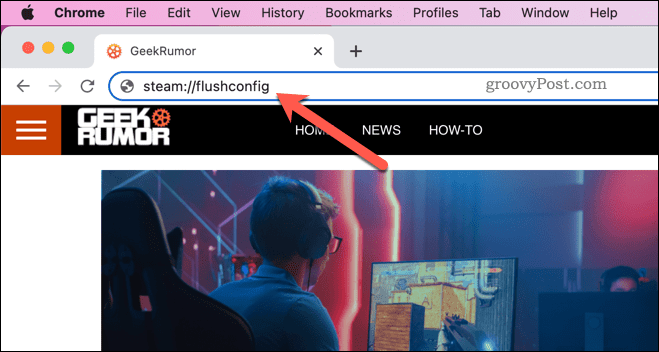
- In the address bar, type steam://flushconfig and press enter.
- If prompted, open Steam and launch the command.
- Steam will launch. If it asks you to confirm you want to clear the cache file and restart, so press OK to confirm.
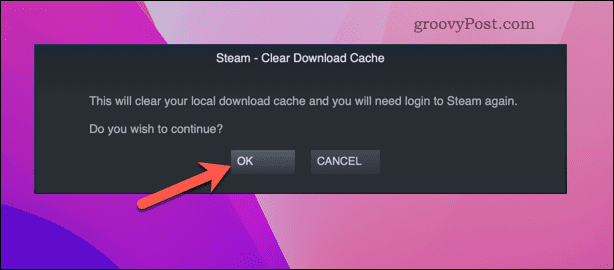
Once the Steam cache file is cleared, it will restart. You can sign in to your account.
Conclusion
If you follow these guides, you can enjoy Steam games without any trouble. I have shared how to restart Steam, this is the first option we think of when having trouble gaming on Steam.
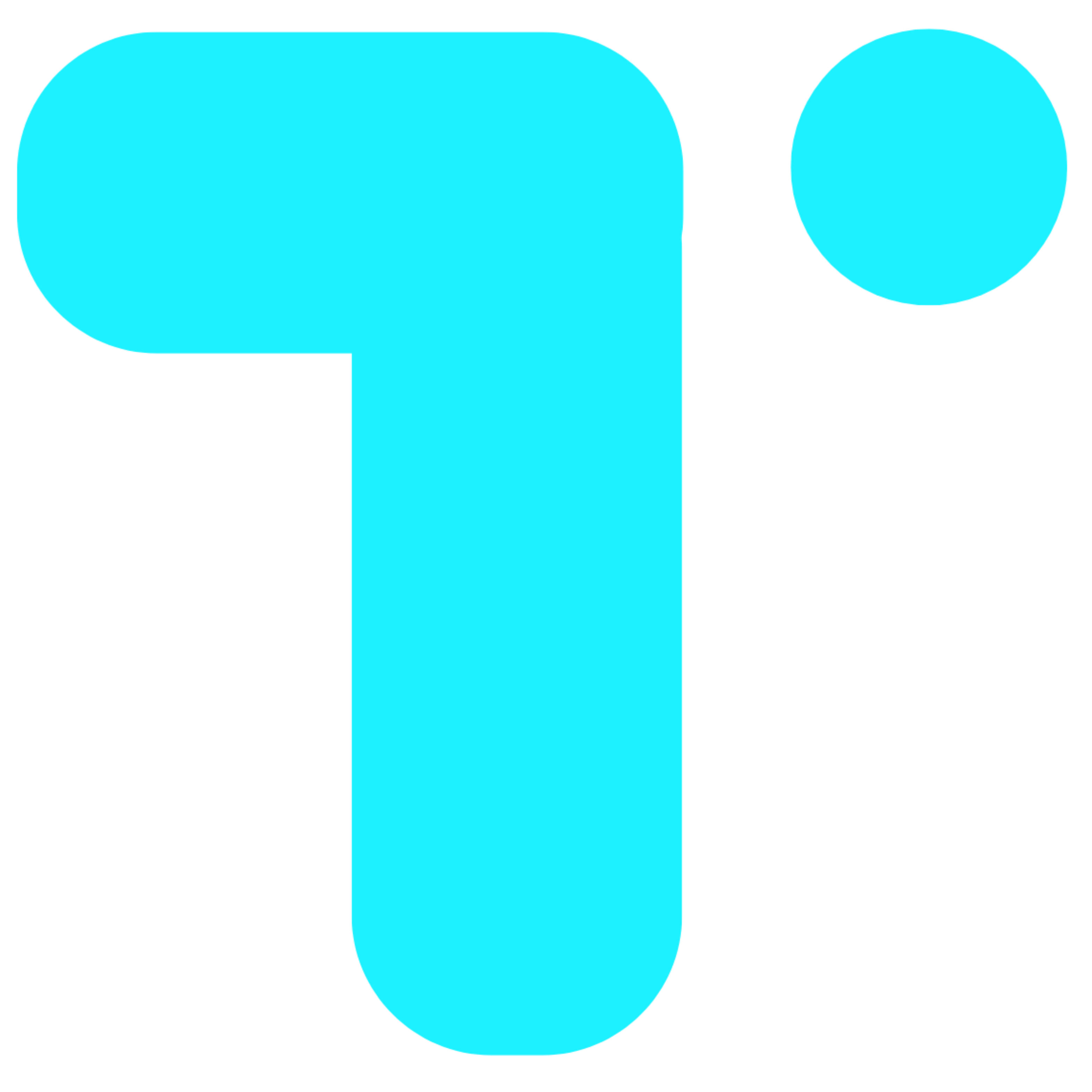
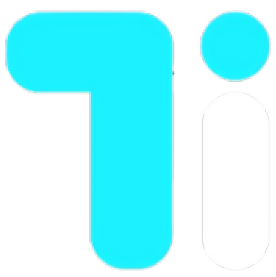
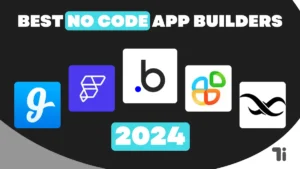
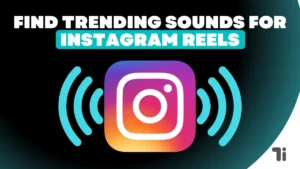

[…] ALSO READ: How To Restart Steam […]