If you want to increase the volume of your Windows laptop like it did when you bought it, then you are in the right place. We’re here to help you. Below are the 3 best methods to increase your Windows laptop’s sound.

How to increase volume of your windows laptop
Method 1: Using a Volume Booster extension
One of the easiest ways to boost the volume of your windows laptop or desktop is by using chrome extension This method can work on all devices that have chrome browser installed This crumbling extension, this chrome extension, is so good that it can increase volume by 600%
Follow these steps to Increase volume of your laptop
- All you need to do is open the Chrome browser on your laptop, then click on the search bar.
- Then type sound booster extension, then click on the first website, which will open the web store.
- Now click on Add to Chrome. Once you click on it, it will start downloading.
- Once it is downloaded successfully, you can start using it by clicking on the extension icon, which is on the top menu bar of Chrome.
- Then simply click on the sound booster icon; it will start showing the button to increase volume.
Method 2: Install sound booster in your laptop
To boost the volume of your laptop, you need to install a third-party application on your laptop, which can boost your laptop’s volume by 500 percent. Sound Booster is trusted software which is capable of increasing the system volume
Follow these steps to install this application and set up
- We have to navigate the Letasoft website and download the sound booster application. This software provides a 14-degree triangle, 14-day free trial version.
- Once it’s downloaded, double-click on it and install the software It’s control button will be tucked in your task bar.
- Simply click on the arrow to show hidden items Then click on the sound booster icon.
- When you click on it, it will show the sound booster control slide bar. To increase volume, slide it up, and to decrease the volume, slide it down. You can also access different modes in the settings.
Method 3: Using a Loudness alternative
loudness equalizer comes with inbuilt in Windows 10, which allows user to boost their volume by +20dB without installing any third-party software Because Microsoft removed this feature in the 2019 update, we now need to use the better alternative of a loudness equalizer, which is equalizer APO. This software is able to enhance the volume in real time.
Show this instruction to download and install the software
- Download the Equalizer APO installer from their website or Sourceforge.
- Run the downloaded installer and follow the on-screen instructions.
- Select the audio devices you want to apply Equalizer APO to (avoid selecting all devices).
- Reboot your computer after the installation.
- Open Equalizer APO from your program files or taskbar icons.
- Click the green “+” icon and choose “Control” > “Include.”.
- Name the new file and save it.
- Click the up arrow icon to open the new configuration tab.
- Click the green “+” icon again and choose “Control” > “Devices.”.
- Untick “Select all options” and choose the device you want to amplify (e.g., speakers).
- Click the green “+” icon once more and choose “Basic filters” > “Preamplification.”.
- Adjust the slider to amplify the sound output for the selected device.
- Go to “File” > “Save”.
- Close the current tab and return to the main screen.
- Click the power button icon to activate the filter.
- Play some music to test if the amplification is working.
- If not, delete all filters and follow the steps again while watching the provided video.
Conclusion
In this article, we have explained about how we can increase volume of an old Windows laptop using three simple methods which you can follow step by step and that can enhance your laptop’s sound quality If you still have any questions, you can leave a comment, and I will try to reply as soon as possible.
Also Read: Instantly Access Android Photos as Notifications on Windows 11
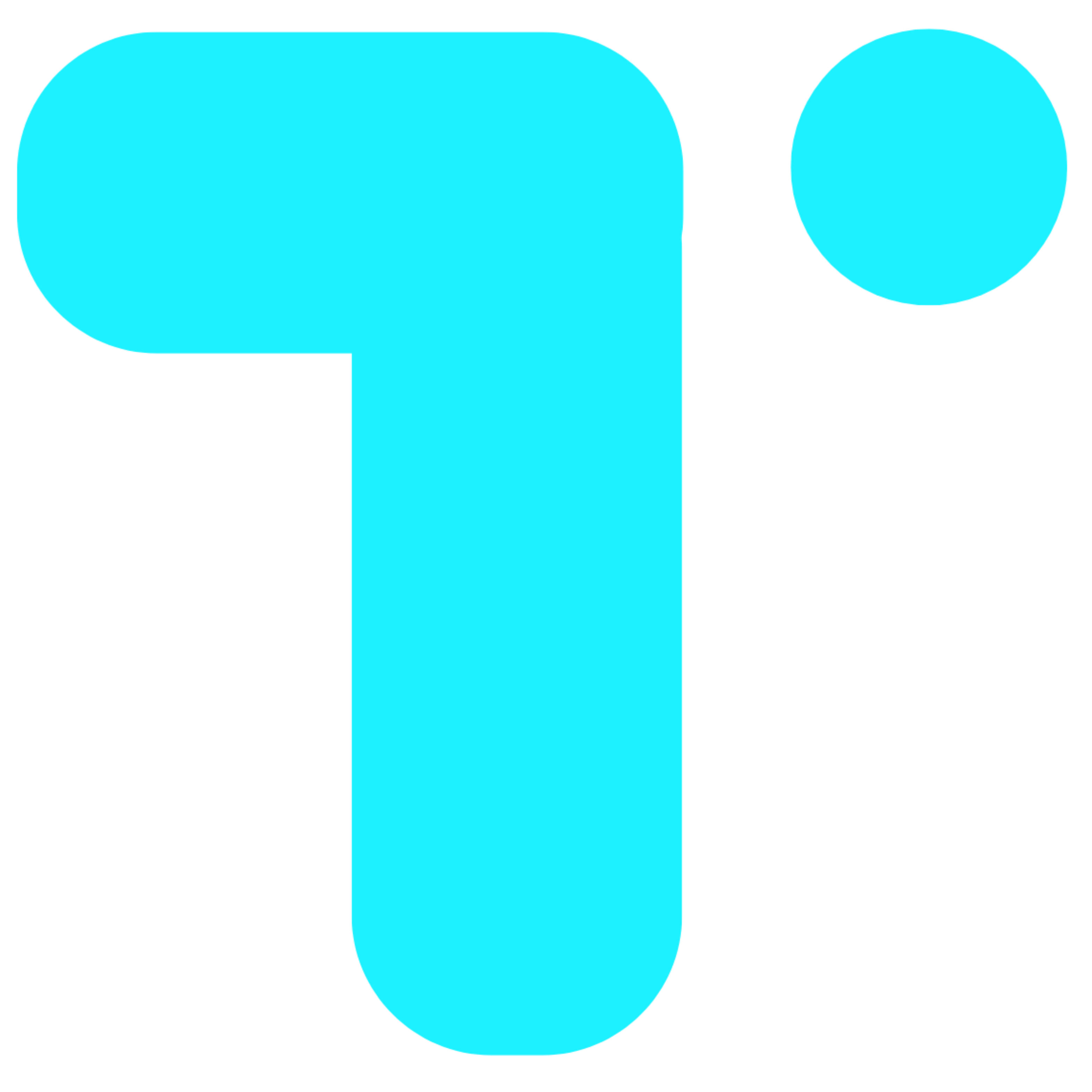
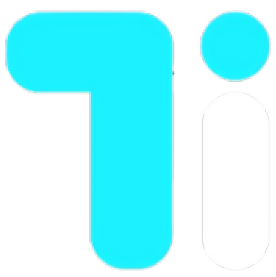
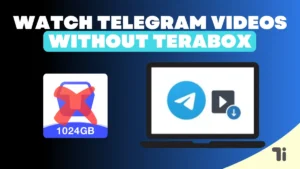
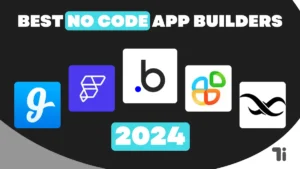
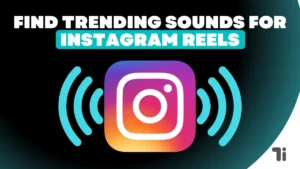
[…] are many brands that are growing in popularity and providing offers And because all the brands are connected to the Internet, all the information is available to Google and Google list them in one page Show […]
[…] you will see a show button. Show hidden files. Click on the checkbox. then click […]
услуги по продаже аккаунтов перепродажа аккаунтов
продажа аккаунтов соцсетей маркетплейс для реселлеров
услуги по продаже аккаунтов продажа аккаунтов соцсетей
гарантия при продаже аккаунтов аккаунт для рекламы
магазин аккаунтов купить аккаунт
аккаунт для рекламы магазин аккаунтов социальных сетей
Account Store Buy Account
Sell Pre-made Account Account Acquisition
Purchase Ready-Made Accounts Secure Account Purchasing Platform
Find Accounts for Sale Buy accounts
Account Trading Service Account Buying Platform
Account Sale Sell Account
Account market Sell Account
Account marketplace Guaranteed Accounts
Account Store Account trading platform
Social media account marketplace Account Trading Platform
Buy Pre-made Account Secure Account Purchasing Platform
account market sell account
sell accounts account catalog
account trading platform account purchase
account catalog account trading service
verified accounts for sale website for buying accounts
marketplace for ready-made accounts gaming account marketplace
ready-made accounts for sale account trading
verified accounts for sale account trading
account exchange service secure account purchasing platform
database of accounts for sale secure account purchasing platform
find accounts for sale purchase ready-made accounts
accounts for sale account trading platform
website for selling accounts accounts marketplace
accounts marketplace guaranteed accounts
sell pre-made account secure account sales
online account store https://buy-social-accounts.org/
account selling platform account exchange
account market account marketplace
account trading platform find accounts for sale
account market account trading platform
account exchange marketplace for ready-made accounts
buy account social media account marketplace
account trading platform website for selling accounts
website for buying accounts account trading platform
database of accounts for sale secure account purchasing platform
account market account exchange service
find accounts for sale marketplace for ready-made accounts
sell account account trading
account trading service accounts market
website for buying accounts https://accounts-marketplace.xyz
account purchase https://buy-best-accounts.org
account exchange https://social-accounts-marketplaces.live
accounts for sale account marketplace
website for buying accounts https://social-accounts-marketplace.xyz/
marketplace for ready-made accounts https://buy-accounts.space
secure account sales https://buy-accounts-shop.pro
buy pre-made account https://accounts-marketplace.art/
account market https://social-accounts-marketplace.live/
website for selling accounts https://buy-accounts.live/
account trading service https://accounts-marketplace.online
account buying service https://accounts-marketplace-best.pro
маркетплейс аккаунтов соцсетей https://akkaunty-na-prodazhu.pro/
маркетплейс аккаунтов https://rynok-akkauntov.top/
продать аккаунт kupit-akkaunt.xyz
маркетплейс аккаунтов https://akkaunt-magazin.online
маркетплейс аккаунтов https://akkaunty-market.live
купить аккаунт https://kupit-akkaunty-market.xyz
биржа аккаунтов akkaunty-optom.live
биржа аккаунтов маркетплейсов аккаунтов
продать аккаунт akkaunty-dlya-prodazhi.pro
биржа аккаунтов https://kupit-akkaunt.online/
buy facebook profile buy account facebook ads
buy accounts facebook https://buy-ad-accounts.click
buy facebook profile buy fb ads account
buy facebook accounts cheap buy ad account facebook
facebook ads accounts buy fb account
facebook ads accounts https://ad-account-for-sale.top
В этой статье-обзоре мы соберем актуальную информацию и интересные факты, которые освещают важные темы. Читатели смогут ознакомиться с различными мнениями и подходами, что позволит им расширить кругозор и глубже понять обсуждаемые вопросы.
Подробнее можно узнать тут – https://medalkoblog.ru/
buy account facebook ads https://ad-accounts-for-sale.work
buy google adwords accounts old google ads account for sale
buy google ads accounts google ads agency account buy
buy facebook profile buy account facebook ads
buy google ads agency account https://ads-account-for-sale.top
buy google ads accounts https://ads-account-buy.work
buy google ads verified account google ads account buy
google ads account for sale buy adwords account
buy google ads verified account https://buy-ads-agency-account.top
google ads agency accounts google ads agency account buy
facebook bm account buy buy-business-manager.org
buy verified google ads accounts old google ads account for sale
buy verified google ads account buy google ad account
buy facebook business account buy-business-manager-acc.org
buy facebook business account https://buy-bm-account.org
facebook bm for sale buy-verified-business-manager-account.org
facebook bm for sale https://buy-verified-business-manager.org
buy verified bm business-manager-for-sale.org
buy facebook business managers https://buy-business-manager-verified.org
buy verified facebook business manager facebook bm account buy
buy verified facebook https://verified-business-manager-for-sale.org/
buy facebook business manager account https://buy-business-manager-accounts.org/
tiktok ad accounts https://buy-tiktok-ads-account.org
tiktok ad accounts https://tiktok-ads-account-buy.org
buy tiktok ads https://tiktok-ads-account-for-sale.org
tiktok ads account for sale https://tiktok-agency-account-for-sale.org
tiktok ads account for sale https://buy-tiktok-ad-account.org
buy tiktok ads accounts https://buy-tiktok-business-account.org
tiktok ads account for sale https://buy-tiktok-ads.org
buy tiktok ads account https://tiktok-ads-agency-account.org
¡Hola, amantes de la emoción !
Mejores casinos online extranjeros sin licencias locales – https://www.casinoextranjerosespana.es/ п»їcasinos online extranjeros
¡Que disfrutes de asombrosas tiradas exitosas !
¡Saludos, cazadores de suerte !
Casinos sin licencia en Espana con soporte en vivo – http://casinossinlicenciaenespana.es/ casino online sin licencia
¡Que vivas sesiones inolvidables !
¡Hola, estrategas del azar !
Casinos sin licencia EspaГ±a – Bonos sin depГіsito – п»їcasinossinlicenciaespana.es casino sin registro
¡Que experimentes premios asombrosos !
¡Saludos, participantes de emociones !
Casino online extranjero con soporte en mГєltiples idiomas – https://casinosextranjerosenespana.es/# п»їcasinos online extranjeros
¡Que vivas increíbles recompensas sorprendentes !
¡Hola, descubridores de recompensas !
casinoonlinefueradeespanol.xyz: tu guГa de juego global – https://www.casinoonlinefueradeespanol.xyz/# casinos fuera de espaГ±a
¡Que disfrutes de asombrosas botes impresionantes!
¡Saludos, descubridores de tesoros !
casino online extranjero con retiros automГЎticos – п»їhttps://casinosextranjero.es/ casino online extranjero
¡Que vivas increíbles jackpots extraordinarios!
¡Saludos, exploradores de tesoros !
Promociones flash en casinoextranjerosenespana.es – https://casinoextranjerosenespana.es/# п»їcasinos online extranjeros
¡Que disfrutes de oportunidades exclusivas !
¡Hola, exploradores del destino !
Mejores juegos exclusivos en casinos online extranjeros – https://casinoextranjero.es/# п»їcasinos online extranjeros
¡Que vivas momentos únicos !
¡Bienvenidos, exploradores de la fortuna !
Casino fuera de EspaГ±a con juegos de Гєltima generaciГіn – https://casinoporfuera.guru/# casinos online fuera de espaГ±a
¡Que disfrutes de maravillosas tiradas afortunadas !
¡Saludos, fanáticos de las apuestas !
casino fuera de EspaГ±a sin solicitud de datos – п»їhttps://casinosonlinefueraespanol.xyz/ casino por fuera
¡Que disfrutes de jackpots fascinantes!
¡Bienvenidos, exploradores de oportunidades !
Casino fuera de EspaГ±a con giros sin condiciones – https://www.casinofueraespanol.xyz/# casino por fuera
¡Que vivas increíbles botes deslumbrantes!
¡Hola, exploradores del azar !
GuГa para jugar en casinos extranjeros desde EspaГ±a – https://casinosextranjerosdeespana.es/# п»їcasinos online extranjeros
¡Que vivas increíbles victorias memorables !
¡Saludos, buscadores de riquezas escondidas !
Mejores casinos online extranjeros con licencia CuraГ§ao – п»їhttps://casinoextranjerosdeespana.es/ casino online extranjero
¡Que experimentes maravillosas triunfos inolvidables !
?Hola, apasionados de la emocion !
Casino fuera de EspaГ±a con verificaciГіn rГЎpida – https://www.casinosonlinefueradeespanol.xyz/# casino online fuera de espaГ±a
?Que disfrutes de asombrosas instantes inolvidables !
Hello advocates of well-being !
Air Purifiers Smoke – Best Under $150 – https://bestairpurifierforcigarettesmoke.guru/# smoke air purifier
May you experience remarkable wholesome breezes !
¡Hola, participantes del desafío !
Casino sin licencia en EspaГ±ola con pagos en Tether – http://casinosinlicenciaespana.xyz/ casino online sin licencia
¡Que vivas increíbles instantes únicos !
¡Saludos, exploradores de posibilidades !
Casino sin registro y sin verificaciГіn de identidad – https://audio-factory.es/# casinos sin licencia espaГ±a
¡Que disfrutes de asombrosas momentos irrepetibles !
¡Saludos, fanáticos de los desafíos !
Casino online sin licencia con juegos sin censura – https://emausong.es/# casinos sin licencia espaГ±ola
¡Que disfrutes de increíbles giros exitosos !
¡Hola, amantes de la emoción y el entretenimiento !
Casino sin licencia espaГ±ola sin validaciГіn KYC – п»їcasinosonlinesinlicencia.es casinos sin licencia espaГ±a
¡Que vivas increíbles instantes únicos !
Greetings, strategists of laughter !
Funny dirty jokes for adults – try not to laugh – п»їhttps://jokesforadults.guru/ dad jokes for adults
May you enjoy incredible memorable laughs !
¡Saludos, cazadores de recompensas extraordinarias!
Casino online bono de bienvenida instantГЎneo – http://bono.sindepositoespana.guru/# bono casino espaГ±a
¡Que disfrutes de asombrosas movidas brillantes !
Greetings, pursuers of roaring laughter !
funny jokes for adults are more popular than ever in social media reels and group chats. Quick, relatable, and repeatable—they’re meme-worthy. Everyone wants in on the joke.
jokes for adults is always a reliable source of laughter in every situation. [url=http://adultjokesclean.guru/#]short jokes for adults one-liners[/url] They lighten even the dullest conversations. You’ll be glad you remembered it.
back with adultjokesclean.guru Updates – http://adultjokesclean.guru/ joke for adults only
May you enjoy incredible brilliant burns !
buy facebook account account trading website for selling accounts
buy facebook advertising accounts profitable account sales account trading platform
¿Hola apasionados del azar ?
Casas de apuestas fuera de EspaГ±a tienen herramientas para comparar cuotas entre deportes, mercados y dГas anteriores. AsГ puedes elegir el mejor momento para apostar. [url=http://casasdeapuestasfueradeespana.guru/]apuestas fuera de espaГ±a[/url]Y mejorar tu rentabilidad general.
Casas de apuestas fuera de EspaГ±a cuentan con herramientas para controlar gastos y establecer lГmites personales. Esto fomenta el juego responsable sin intervenciГіn obligatoria del operador. Y da mГЎs control al usuario.
Casas apuestas extranjeras con promociones para jugadores VIP – http://casasdeapuestasfueradeespana.guru/
¡Que disfrutes de enormes premios mayores!
Can you be more specific about the content of your article? After reading it, I still have some doubts. Hope you can help me.
¿Hola seguidores del juego ?
New users will be pleased to know that the 1xbet registration by phone number nigeria can be completed without unnecessary paperwork. 1xbet nigeria registration online It’s optimized for both mobile and desktop users. Just follow the on-screen instructions and you’re in.
To avoid fake sites, always use the official 1xbetnigeriaregistrationonline.com for your registration. It’s secure and works perfectly on all devices. You’ll be logged in within minutes.
Step-by-step 1xbet registration in nigeria walkthrough – 1xbetnigeriaregistrationonline.com
¡Que disfrutes de enormes ventajas !
Warm greetings to all fortune players !
Using 1xbet Nigeria registration online, you can choose between one-click signup or social media options. It’s designed to minimize hassle and maximize your time playing. [url=https://www.1xbet-nigeria-registration-online.com/]1xbet nigeria login registration[/url]. The 1xbet registration in Nigeria is perfect for first-timers.
You can complete your 1xbet registration by phone number Nigeria without filling out complex forms. Just enter your number, receive a code, and you’re in. 1xbet registration Nigeria has never been easier or faster.
Register by phone number Nigeria for 1xbet without issues – http://1xbet-nigeria-registration-online.com/
Hoping you hit amazing grand wins !
Kind regards to all gaming admirers !
The simplified 1xbet ng login registration form allows new users from Nigeria to start playing almost instantly. The system requires a minimal set of data while ensuring the complete security of your account. [url=https://www.1xbet-login-nigeria.com/#]https://www.1xbet-login-nigeria.com/[/url] Start your journey in the world of betting with a reliable and trusted bookmaker.
Quick login and registration via 1xbet nigeria login registration allow you to not miss out on favorable odds. In the world of sports betting, every second matters, especially in real-time. With 1xBet, you will always be one step ahead.
1xbet nigeria login registration | Step-by-Step – http://1xbet-login-nigeria.com/
Wishing you incredible epic wins!
¡Saludos a todos los buscadores de suerte !
Apuestas online sin registro funcionan sin formularios ni verificaciones. Muchas casas de apuestas sin dni permiten apostar sin validaciГіn documental. [url=http://casasdeapuestassindni.guru/#]casasdeapuestassindni[/url] Apostar SIN dni es ideal para quienes valoran la rapidez.
Casasdeapuestassindni ofrece plataformas rГЎpidas y seguras. Casa de apuestas sin dni elimina esperas innecesarias. Casas de apuestas SIN registro dni permiten jugar de forma inmediata.
GuГa de casas de apuestas sin registro dni – http://casasdeapuestassindni.guru/#
¡Que goces de increíbles partidas !
?Mis calidos augurios para todos los exploradores de riquezas !
Los casinos europeos online actualizan sus promociones con frecuencia. [url=п»їhttps://casinoonlineeuropeo.blogspot.com/][/url] Un casino online europa facilita depГіsitos y retiros sin comisiones. Los casinos europeos online innovan constantemente en su oferta.
El casinoonlineeuropeo.blogspot.com publica reseГ±as actualizadas. En casinoonlineeuropeo.blogspot.com puedes encontrar comparativas Гєtiles. El casino europa permite jugar en modo demo sin riesgo.
Casino online europa: los mГЎs populares – http://casinoonlineeuropeo.blogspot.com/#
?Que goces de excepcionales tiradas !
casino europeo
Envio mis saludos a todos los aliados eternos del casino !
Un casino online sin licencia EspaГ±a actualiza constantemente sus promociones. Esto mantiene motivados a los jugadores. [url=http://casinosinlicenciaespana.blogspot.com/][/url] Por eso, muchos prefieren un casino sin licencia EspaГ±a.
Un casino online sin registro permite jugar sin preocuparte por restricciones geogrГЎficas. Esto significa que puedes acceder desde EspaГ±a sin problemas. Los casinos online sin registro ofrecen esta gran ventaja.
Casinos sin licencia en espaГ±a con pagos seguros – https://casinoonlineeuropeo.blogspot.com/#
Que disfrutes de increibles triunfos !
casino online sin licencia
Envio mis saludos a todos los buscadores de riquezas !
La seguridad de casinos sin licencia espaГ±ola se basa en encriptaciГіn avanzada y protocolos internacionales. [url=http://casinosonlinesinlicencia.xyz/#][/url] La experiencia en casinos sin licencia espaГ±ola suele ser mГЎs dinГЎmica gracias a la ausencia de restricciones locales. ВїQuieres apostar sin lГmites? casinos sin licencia espaГ±ola te permite jugar con depГіsitos y retiros flexibles.
La seguridad de casino online sin licencia espaГ±a se basa en encriptaciГіn avanzada y protocolos internacionales. El acceso a casino online sin licencia espaГ±a es posible desde cualquier dispositivo sin necesidad de descargas. Las promociones en casino online sin licencia espaГ±a suelen ser mГЎs generosas y frecuentes, lo que atrae a nuevos usuarios.
Casino sin licencia EspaГ±a con bonos exclusivos online – http://casinosonlinesinlicencia.xyz/
Que disfrutes de increibles giros !
casinos online sin licencia
¡Mis más cordiales saludos a todos los profesionales de las apuestas !
Los apostadores expertos saben que casinos sin licencia espaГ±a ofrece cuotas mejores que los regulados. [url=https://casinossinlicencia.xyz/#][/url] Muchos jugadores eligen casinos sin licencia espaГ±a porque buscan libertad y emociГіn en cada apuesta. Para los que aman la discreciГіn, casinos sin licencia espaГ±a es la opciГіn ideal para jugar sin preocuparte.
Cada dГa mГЎs personas confГan en casinos sin registro para disfrutar de apuestas rГЎpidas y seguras. La diferencia de casinos sin registro estГЎ en que no tienes que esperar, solo juegas y disfrutas. El atractivo de casinos sin registro estГЎ en sus bonos generosos y la ausencia de burocracia.
Los jugadores expertos eligen siempre casino online sin licencia es… – п»їhttps://casinossinlicencia.xyz/
¡Que aproveches magníficas premios !
Envio mis saludos a todos los maestros de las apuestas !
La experiencia en casinosfueradeespana se caracteriza por retiros sin comisiones y depГіsitos flexibles. [url=п»їhttps://casinosfueradeespana.blogspot.com/][/url]. Con casinos online fuera de espaГ±a puedes jugar en tragaperras exclusivas con RTP mГЎs alto. Gracias a casinosfueradeespana los jugadores pueden acceder a promociones especiales y giros gratis.
La experiencia en casino online fuera de espaГ±a se caracteriza por retiros sin comisiones y depГіsitos flexibles. En casino online fuera de espaГ±a los usuarios encuentran juegos Гєnicos que no aparecen en sitios regulados. La opciГіn de jugar en casino por fuera resulta atractiva para quienes valoran la privacidad.
casino por fuera con promociones Гєnicas – п»їhttps://casinosfueradeespana.blogspot.com/
Que disfrutes de increibles beneficios !
casinosfueradeespana
Doy la bienvenida a todos los maestros del poker !
Con Casino sin KYC puedes acceder desde tu mГіvil y empezar a apostar al instante. [url=п»їhttps://casinosinverificacion.xyz/][/url]. Los apostadores valoran casino sin registro por aceptar criptomonedas como mГ©todo de pago. Los bonos sin depГіsito son comunes en casinosinkyc. guru, ideales para nuevos jugadores.
En casino sin registro los retiros suelen ser instantГЎneos y sin lГmites mГЎximos. En pГЎginas como casinosinverificacion encontrarГЎs tragamonedas Гєnicas con RTP elevado. Una gran ventaja de casinosinverificacion.xyz es que puedes registrarte en segundos sin documentos.
Todo lo que debes saber de casino sin verificaciГіn – https://casinosinverificacion.xyz/#
Espero que disfrutes de increibles giros !
casinosinverificacion
Un afectuoso saludo para todos los ganadores de premios!
Disfruta de la promoción 10 euros por registrarte para empezar a jugar sin riesgos y con más emoción desde el inicio. Disfruta de la promoción 10 euros gratis por registrarte para empezar a jugar sin riesgos y con más emoción desde el inicio. [url=https://10eurosgratissindepositocasinoes.xyz/#][/url]. Disfruta de la promoción 10€ gratis para empezar a jugar sin riesgos y con más emoción desde el inicio.
Disfruta de la promoción casino 10 euros gratis para empezar a jugar sin riesgos y con más emoción desde el inicio. Disfruta de la promoción casino euros gratis sin depósito para empezar a jugar sin riesgos y con más emoción desde el inicio. Disfruta de la promoción 10€ gratis por registro para empezar a jugar sin riesgos y con más emoción desde el inicio.
Comienza a jugar con regГstrate y 10 euros gratis en tu plataforma fav – http://10eurosgratissindepositocasinoes.xyz/
Que tengas la fortuna de disfrutar de increibles rondas !
10 euros gratis sin depГіsito casino espaГ±a
В этой информационной статье вы найдете интересное содержание, которое поможет вам расширить свои знания. Мы предлагаем увлекательный подход и уникальные взгляды на обсуждаемые темы, побуждая пользователей к активному мышлению и критическому анализу!
Ознакомиться с деталями – https://quick-vyvod-iz-zapoya-1.ru/
Thanks for sharing. I read many of your blog posts, cool, your blog is very good.
?Saludos cordiales a todos los cazadores de jackpots !
Muchos jugadores confГan en librabet app porque ofrece opciones seguras y variadas. [url=http://librabetcasino.guru/][/url] Con librabet app se puede acceder fГЎcilmente a promociones exclusivas y mГ©todos de pago modernos. AdemГЎs, librabet app garantiza una experiencia de usuario fluida en cualquier dispositivo.
Muchos jugadores confГan en libravita login porque ofrece opciones seguras y variadas. Con libravita login se puede acceder fГЎcilmente a promociones exclusivas y mГ©todos de pago modernos. AdemГЎs, libravita login garantiza una experiencia de usuario fluida en cualquier dispositivo.
CГіmo registrarse y jugar en codigo promocional librabet fГЎcilmente – http://librabetcasino.guru/
?Te deseo increibles jackpots!
casino librabet logowanie
?Warm greetings to all the fortune seekers!
Players looking for exciting offers often choose online casino no deposit bonus because it provides easy access to rewards. Many international platforms highlight casino no deposit bonus to attract new members and increase engagement. [url=п»їhttps://nodepositbonusgreece.guru/][/url] The popularity of such promotions continues to grow as gamblers search for the best deals in the market.
Players looking for exciting offers often choose online casino no deposit bonus because it provides easy access to rewards. Many international platforms highlight free spins no deposit Greece to attract new members and increase engagement. The popularity of such promotions continues to grow as gamblers search for the best deals in the market.
Simple steps to get nodepositbonusgreece.guru right now – https://nodepositbonusgreece.guru/#
?I wish you incredible jackpots!
no deposit casino
Un calido saludo a todos los fieles companeros de la fortuna !
La experiencia en casinos fuera de espaГ±a se caracteriza por retiros sin comisiones y depГіsitos flexibles. Los usuarios destacan que casino online fuera de espaГ±a permite apuestas en vivo con menor latencia. [url=п»їhttps://casinosfueradeespana.blogspot.com/][/url]. Muchos jugadores buscan alternativas como casinosfueradeespana.blogspot.com para disfrutar de mГЎs libertad y bonos exclusivos.
Las plataformas de casinosfueradeespana ofrecen mГ©todos de pago modernos y retiros instantГЎneos. Las personas prefieren casinos fuera de espaГ±a porque ofrece soporte en espaГ±ol las 24 horas. Con casinosfueradeespana.blogspot.com puedes jugar en tragaperras exclusivas con RTP mГЎs alto.
casinosfueradeespana.blogspot.com reseГ±as actualizadas 2025 – http://casinosfueradeespana.blogspot.com/#
?Que tengas la fortuna de disfrutar de increibles rondas !
casino online fuera de espaГ±a