If you have a new iPhone and are thinking of how you can transfer your photos and videos from your Android phone to the iPhone,. Then you can transfer it easily.
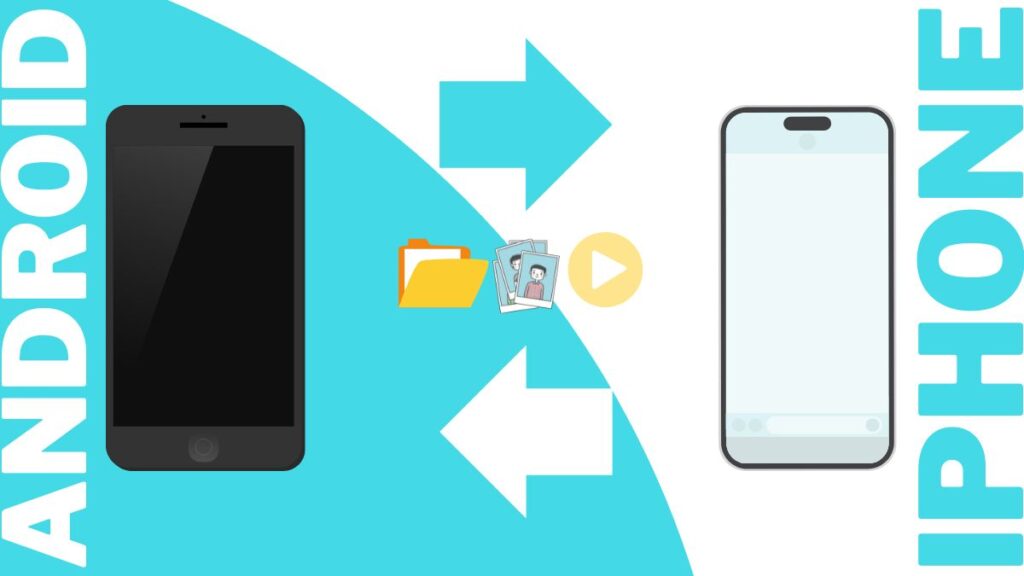
If you are switching to the new iPhone from Android and now want to transfer your old Android phone’s data to the iPhone, or if you just want to send some files or photos from Android to iPhone, after reading this blog, you will be able to send any files easily.
There are too many old methods to transfer files with that you can transfer any file, but it was a very slow process that took time and an easy process, and the method is transfer via Bluetooth. It might take a long time because of the differences in operating systems (Android and iOS).
Fortunately, there are many ways to transfer files quickly from Android to iPhone without a computer. So read and follow our step-by-step guide given below: I will explain the simple and fastest ways to transfer files:
In this article, we will discuss both ways. If you find any problems following the first method, you can scoll a bit and try the second method, where we have shared four easy ways to transfer files from Android to iPhone.
How to Transfer Files From Android To iPhone
One of the easiest and fastest ways to transfer files from Android to iPhone directly with mobile apps.
But the condition is that the application must be available for both the Play Store and the App Store.
We have already found the best apps available online for both Android and iPhone. This app’s user interface is very simple and easy for beginners, and their rating is more than 4.5. The app names are “Easy Share” and “Send Anywhere,” both of which are available on the Play Store and App Store.
To send any file from Android to iPhone without a PC or laptop, you first need to download any of these apps, Easy Share or Send Anywhere, on both devices.
Easy Share
Send Anywhere
After installing the app on both devices, follow the simple steps given below. The procedure is almost similar for all apps:
1. Open the Easy Share app on both devices.
2. Allow the permissions, then click on File Transfer, then click Send.
3. A popup will appear; click on it and allow permission.
4. Select the file that you want to share. A QR code will appear; simply scan it with another device, and you are done.
That’s it. Now the file will start transferring from Android to an iPhone device. You just need to wait for a few minutes or seconds until it completes.
How to Transfer Photos, video, and files from Android to iPhone with computer
Method 1: Using Apple’s “Move to iOS App”
Whenever we unbox the new iPhone, after some time, we realise that we need to transfer the old files, images, and videos from the Android phone. That’s where “Move to iOS” comes in.
- Once you unbox the new iPhone, start setting it up just like you would with any gadget. During your initial setup process, you will reach a screen showing “Apps & Data.”
- You will find the option “Move Data from Android.” With this, you can transfer files smoothly.
- On your Android device, open the Play Store and install it; move to the iOS app; and then open it.
- Open the app, allow the permissions, and tap Next.
- Your iPhone will show me a 6- to 10-digit code, which will help you connect to an Android device.
- Once your device is connected, Select the files photos videos contact messages and more that you want to share with the iPhone, and then click on next
- Now you get off your Android device and start transferring data from Android to your shiny new iPhone. Once it’s done, tap done and start setting up your new iPhone.
This method can transfer files and all the previous data on Android, like photos, videos, text messages, and much more, making the data transfer easier.
Method 2: Using Google photos
If you use Google Photos on a daily basis, then you will love how simple it is to bring any photos or videos from Android to your new iPhone.
- Mostly on devices, mostly on mobiles google photos comes with by default, but if it’s not there, you can download it from the Play Store.
- Open the app and sign in with a Google account, if you have one. If you don’t have one yet, then it is not a problem; you can create a new account Whenever you want
- Tap on the three horizontal line hamburger icon in the top left corner in select setting and select setting.
- On the settings page, look for backup and sync and make sure it’s turned on so your photos and videos can be backed up to your Google account.
- Now install the Google Photos app on your iPhone from the app store and log in with the same Google account you used on the Android device.
- Once the Google Photos app is installed on your iPhone, allow them permission to access your iPhone’s photos.
- Your Android phone’s photos and videos will start syncing to your iPhone. The time it takes depends on the quality and quantity of the photos and videos you have.
The benefit of having more photos is that you can access your photos and videos on any device
Method 3: Using a Computer
This method may feel like the traditional way of transfer files from one device to another
- Begin by connecting your Android device with the usb cable. The computer earphone must be unlocked and set to file transfer mode
- When you plug in your Android device on your computer, it really shows as an external driver
- Navigate your photos videos and files on your Android device This type of file is enabled in the dcim folder or in the download folder.
- Copy these files on your computer and create a new folder to keep the files that you transfer to another device This will keep everything organized
- No, now disconnect your Android device and connect your new iPhone.
- Open iTunes or Finder if you’re using Mac OS X or later, and select your iPhone. Look for the photos tab.
- Finally, Blake, apply this to your computer to start the transfers process
Using your computer to transfer files has some functionality to keep those files in an organized form and transfer files easily.
Method 4: Using a Cloud Storage (Dropbox)
A cloud storage is nothing but an online driver Or storage online drive where we can keep our files and access from anywhere on any device using login details or credentials There are various types of cloud storage available; some of the best examples are Google photos, Dropbox, Terabox, etc.
- Start by installing a storage app like Dropbox on both your Android device and your iPhone.
- Register a new account on Dropbox if you already have one, then sign in. Most cloud storage apps provide free and limited storage space.
- Upload your files photos and videos from your Android device to your cloud storage app Simply open the Dropbox app, tap on the plus icon or upload button, and select the file to upload.
- Now open the Dropbox app on your iPhone and log in with the same account.
- After logging in, you will be able to access all the uploaded files, images, and videos on your iPhone. Later, you can even download them easily. Just open the app, select the file, and click on the download icon.
Cloud storage is an innovative method for transferring all type of files not just photos videos and images Having cloud storage is like having storage on the Internet that we can access from anywhere on any device.
This article is all about how we can transfer photos, videos, contacts, messages, and other important files from an Android device to a new iPhone in the simplest way possible. We have explained how we can transfer file details with or without a computer. I hope this article helps you with that.
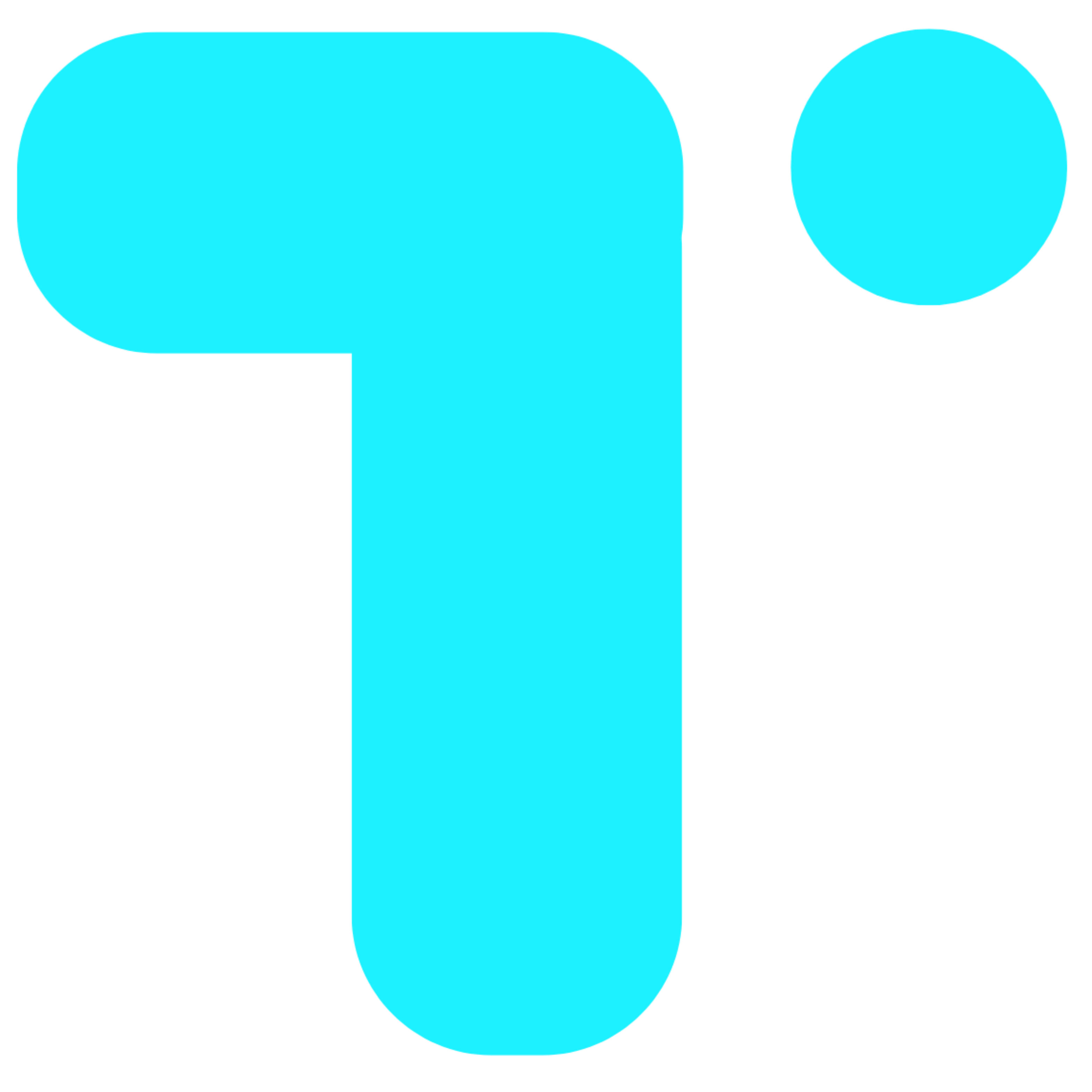
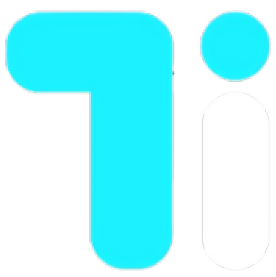
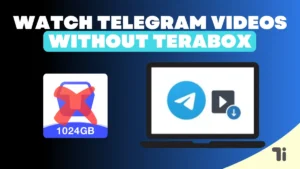
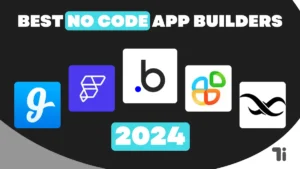
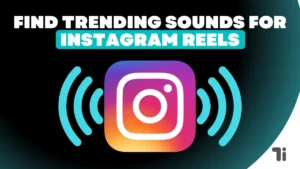
[…] using those apps or third-party apps, it would be a good option if you used an inbuilt feature of Android. That inbuilt feature is available on the Google Phone app, and you can easily block spam calls […]
[…] the password for WiFi and don’t want to type it manually? The easiest way to do that on both Android and iPhone devices is to use a QR code, so in this blog, I will show you a step-by-step guide on how to share […]
I must thank you for the efforts you have put in penning this blog.
I really hope to view the same high-grade content by you in the future as well.
In truth, your creative writing abilities has encouraged
me to get my own, personal website now 😉
My blog post :: nordvpn coupons inspiresensation
Undeniably believe that which you said. Your
favorite reason appeared to be on the net the easiest thing
to be aware of. I say to you, I certainly get annoyed while people think
about worries that they just do not know about.
You managed to hit the nail upon the top and also defined out
the whole thing without having side effect , people could take a signal.
Will probably be back to get more. Thanks
Here is my web blog – nordvpn coupons inspiresensation
Sweet blog! I found it while surfing around on Yahoo News.
Do you have any tips on how to get listed in Yahoo News?
I’ve been trying for a while but I never seem
to get there! Appreciate it
Also visit my web blog: nordvpn coupons inspiresensation [abc.li]
350fairfax nordvpn special coupon code 2025
Oh my goodness! Incredible article dude! Many thanks, However I am experiencing problems with your RSS.
I don’t understand the reason why I cannot subscribe to it.
Is there anyone else having similar RSS issues?
Anyone that knows the answer can you kindly respond? Thanx!!
This is really interesting, You’re a very skilled blogger. I
have joined your feed and look forward to seeking more of
your magnificent post. Also, I have shared your website in my social networks!
Feel free to surf to my blog eharmony special coupon code 2025
Greetings from Ohio! I’m bored at work so I decided to check
out your website on my iphone during lunch break. I love the knowledge
you present here and can’t wait to take a look when I get home.
I’m amazed at how quick your blog loaded on my mobile ..
I’m not even using WIFI, just 3G .. Anyhow, excellent blog!
My web-site: Vpn
Your point of view caught my eye and was very interesting. Thanks. I have a question for you.
Heya i’m for the first time here. I came across this board and I
find It truly useful & it helped me out a lot. I hope to give something back and
help others like you aided me. https://tinyurl.com/235hnz7u gamefly 3 month free trial
It’s really very complicated in this active life to
listen news on Television, therefore I only use the web
for that purpose, and get the hottest news. What
does vpn stand for https://tinyurl.com/2dhs6xmh
It’s a pity you don’t have a donate button! I’d without a doubt donate to this outstanding blog!
I guess for now i’ll settle for bookmarking and adding your RSS feed to my Google account.
I look forward to new updates and will talk about this blog with my Facebook group.
Chat soon!
Wow, this post is nice, my younger sister is analyzing these things, so I am going to let know her.
Blog được xây dựng với mục tiêu chia sẻ thông tin hữu ích, cập nhật kiến thức đa dạng và mang đến góc nhìn khách quan cho bạn đọc. Nội dung tập trung vào việc tổng hợp, phân tích và truyền tải một cách minh bạch – dễ hiểu, giúp bạn tiếp cận nguồn thông tin chất lượng trong nhiều lĩnh vực.
Blog được xây dựng với mục tiêu chia sẻ thông tin hữu ích, cập nhật kiến thức đa dạng và mang đến góc nhìn khách quan cho bạn đọc. Nội dung tập trung vào việc tổng hợp, phân tích và truyền tải một cách minh bạch – dễ hiểu, giúp bạn tiếp cận nguồn thông tin chất lượng trong nhiều lĩnh vực.